So richten Sie eine eSIM auf Ihrer Apple Watch ein
Es ist ganz einfach, mit Ihrer Apple Watch in Verbindung zu bleiben.
Zusammenfassung
Im heutigen digitalen Zeitalter hat die Technologie große Fortschritte gemacht, um unser Leben bequemer zu machen. Ein solcher Fortschritt ist die Einführung dereSIM, was für Embedded SIM steht. Wenn Sie ein Apple Watch-Benutzer sind, fragen Sie sich vielleicht, wie Sie eine eSIM auf Ihrem Gerät einrichten können.

eSIM in der Apple Watch
Bevor wir uns mit den Einzelheiten der Einrichtung einer eSIM auf Ihrer Apple Watch befassen, ist es wichtig zu verstehen, was genau eine eSIM ist. Im Wesentlichen ist eine eSIM eine virtuelle SIM-Karte, die in Ihr Gerät integriert ist. Im Gegensatz zu herkömmlichen SIM-Karten, bei denen es sich um physische Karten handelt, die in Ihr Gerät eingelegt werden müssen, ist bei einer eSIM keine physische Karte mehr erforderlich.
Zelluläre Apple Watches
Es gibt zwei Arten von Apple Watches: die reine GPS-Version und die GPS + Cellular-Version. Beide Versionen ermöglichen es Ihnen, Anrufe zu tätigen, Nachrichten zu senden und Benachrichtigungen auf Ihrer Uhr zu empfangen; der Unterschied liegt in den Konnektivitätsfunktionen. Bei einer reinen GPS-Uhr muss sich die Uhr in der Nähe Ihres Telefons befinden, damit sie funktioniert. Mit der Cellular-Version hingegen können Sie Ihre Uhr für Anrufe und Nachrichten verwenden, auch wenn Sie Ihr Telefon nicht in der Nähe haben. Da die Uhren keinen physischen SIM-Kartensteckplatz haben, nutzt die Cellular-Apple Watch die eSIM-Technologie, um diese Konnektivität zu ermöglichen.

Vorbereiten Ihrer Apple Watch für die eSIM-Installation
Überprüfen der Apple Watch-Kompatibilität
Nicht alle Apple Watches unterstützen die eSIM-Technologie. Prüfen Sie daher unbedingt, ob Ihr Gerät kompatibel ist. Sie können dies tun, indem Sie auf Ihrem iPhone die Apple Watch-App öffnen und zum Abschnitt „Mobilfunk“ navigieren. Hier finden Sie Informationen zur Kompatibilität Ihres Geräts mit eSIMs.
Apple stellt ständig neue Modelle und Updates für seine Apple Watch-Reihe vor, jedes mit seinen eigenen Funktionen und Fähigkeiten. Indem Sie die Kompatibilität Ihrer Apple Watch prüfen, können Sie feststellen, ob sie die eSIM-Technologie unterstützt und ob Sie die damit verbundenen Vorteile nutzen können.
Wenn Ihre Apple Watch kompatibel ist, können Sie direkt von Ihrem Handgelenk aus Anrufe tätigen, Nachrichten senden und auf Daten zugreifen, selbst wenn Ihr iPhone nicht in der Nähe ist.
Aktualisieren der Software Ihrer Apple Watch
Es ist immer eine gute Idee, die Software Ihrer Apple Watch auf dem neuesten Stand zu halten, da neue Updates häufig Fehlerbehebungen und Sicherheitsverbesserungen enthalten. Um sicherzustellen, dass auf Ihrem Gerät die neueste Softwareversion ausgeführt wird, gehen Sie in der Apple Watch-App zum Abschnitt „Softwareaktualisierung“ und befolgen Sie die Anweisungen auf dem Bildschirm, um alle verfügbaren Updates zu installieren.
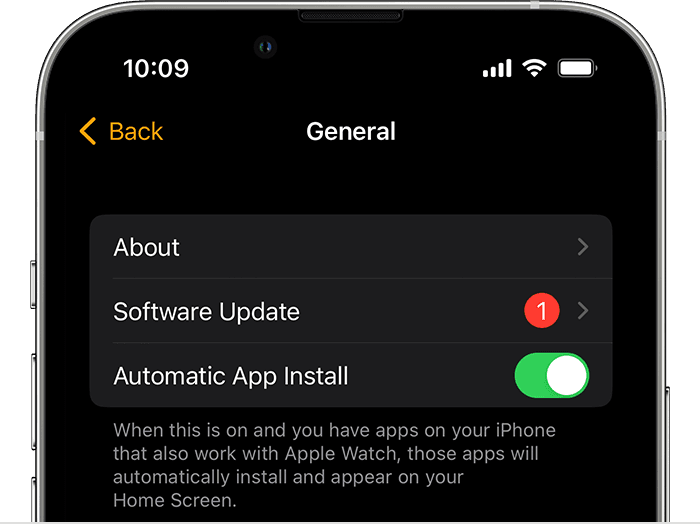
Die Aktualisierung der Software Ihrer Apple Watch ist für einen reibungslosen eSIM-Installationsprozess von entscheidender Bedeutung. Die neuesten Softwareversionen enthalten häufig Verbesserungen, die die Gesamtleistung und Stabilität Ihres Geräts verbessern.
Durch regelmäßiges Aktualisieren der Software Ihrer Apple Watch können Sie sicherstellen, dass Sie Zugriff auf die neuesten Features und Funktionen sowie ein sichereres und zuverlässigeres Benutzererlebnis haben. Dies ist insbesondere bei der Installation einer eSIM wichtig, da diese eine stabile Softwaregrundlage erfordert, um optimal zu funktionieren.
Überprüfen der Berechtigung Ihres mobilen Datentarifs
Nicht alle Mobilfunkanbieter unterstützen eSIMs auf einer Apple Watch. Erkundigen Sie sich bei Ihrem Netzbetreiber, ob Sie einen geeigneten Mobilfunktarif haben und ob Unterstützung für die Apple Watch verfügbar ist. Beachten Sie, dass Ihr iPhone und Ihre Apple Watch denselben Netzbetreiber haben müssen.
Einrichten von Mobilfunkdiensten auf Ihrer Apple Watch
Die Cellular Apple Watch wird mit einer eSIM geliefert und es ist ziemlich einfach, die Mobilfunkdienste auf Ihrer Uhr einzurichten. Wenn Sie Ihre Uhr zum ersten Mal mit Ihrem Telefon koppeln und den Einrichtungsvorgang durchlaufen, werden Sie aufgefordert, die Mobilfunkdienste zu aktivieren – folgen Sie einfach den Anweisungen auf Ihrem Gerät, um die eSIM zu aktivieren.
Wenn Sie den Mobilfunkdienst alternativ zu einem späteren Zeitpunkt einrichten möchten, können Sie dies mit den folgenden Schritten tun:
- Öffnen Sie auf Ihrem iPhone die Apple Watch-App.
- Tippen Sie auf die Registerkarte „Meine Uhr“ und dann auf „Mobil“.
- Tippen Sie auf „Mobil einrichten“.
- Folgen Sie den Anweisungen Ihres Netzanbieters.
Verwenden Ihrer Apple Watch mit Dual-SIMs
Wenn Sie mehr als eine aktive SIM-Karte auf Ihrem iPhone haben, können Sie auch beide Tarife zu Ihrer Apple Watch hinzufügen und auswählen, mit welchem Sie sich bei Nutzung des Mobilfunknetzes verbinden möchten. Während des Einrichtungsvorgangs können Sie auswählen, mit welchem Mobilfunknetz die Apple Watch laufen soll.
Um nach der Ersteinrichtung ein neues Mobilfunknetz hinzuzufügen, gehen Sie folgendermaßen vor:
- Öffnen Sie auf Ihrem iPhone die Apple Watch-App.
- Tippen Sie auf die Registerkarte „Meine Uhr“ und dann auf „Mobilfunk“.
- Tippen Sie auf „Mobilfunk einrichten“ oder „Neuen Plan hinzufügen“.
- Befolgen Sie die Schritte auf dem Bildschirm, um die Pläne auszuwählen, die Sie Ihrer Apple Watch hinzufügen möchten.
Jede Apple Watch kann bis zu fünf Mobilfunktarife haben, allerdings kann immer nur einer aktiv sein. Um zwischen den Tarifen zu wechseln, können Sie dies über die Apple Watch-App auf Ihrem iPhone tun.
Überprüfen Sie Ihre Verbindung
Nachdem Sie die Einrichtung abgeschlossen haben, können Sie mit den folgenden Schritten überprüfen, ob die Verbindung hergestellt wurde:
- Tippen Sie auf Ihrer Apple Watch auf Einstellungen > Mobile Daten.
- Überprüfen Sie, ob der Plan Ihren Netzbetreiber korrekt widerspiegelt und ob der StatusVerbunden
- Öffnen Sie auf Ihrer Apple WatchKontrollzentrum. Um das Kontrollzentrum zu öffnen, drücken Sie die Digital Crown, berühren und halten Sie den unteren Bildschirmrand und wischen Sie dann nach oben. Überprüfen Sie, ob sich die Mobilfunktaste in einem der folgenden Zustände befindet.
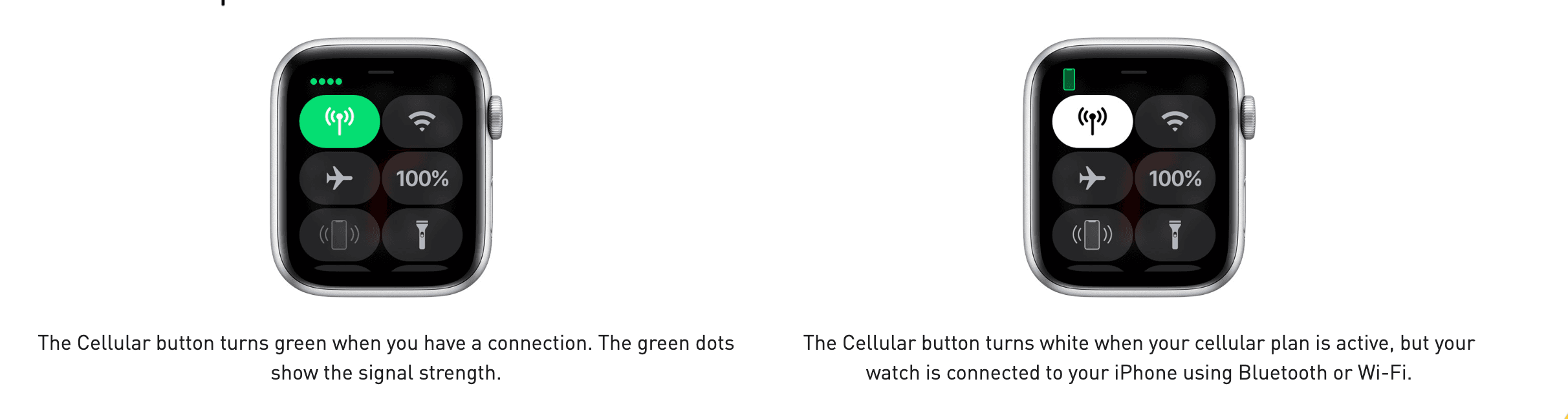
Roaming mit Ihrer Apple Watch
Ab watchOS 9.1 ist internationales Roaming auf den Mobilmodellen der Apple Watch Series 5 und höher, der Apple Watch SE und höher sowie der Apple Watch Ultra verfügbar.
Allerdings unterstützen nicht alle Netzbetreiber internationales Roaming auf der Apple Watch, und selbst wenn es unterstützt wird, ist es normalerweise nicht automatisch in Ihrem mobilen Datentarif enthalten. Wenn Sie also internationales Roaming auf Ihrer Apple Watch aktivieren möchten, damit Sie Ihre Uhr auf Reisen verwenden können, ohne Ihr Telefon in der Nähe zu haben, wenden Sie sich unbedingt an Ihren Netzbetreiber, um zu bestätigen, ob es unterstützt wird.
Um internationales Roaming zu aktivieren, öffnen Sie die App „Einstellungen“ auf Ihrer Apple Watch. Tippen Sie auf „Mobil“ und aktivieren Sie dann „Daten-Roaming“.
Beachten Sie, dass beim internationalen Roaming zusätzliche Datengebühren anfallen können. Lesen Sie unseren Blogbeitrag fürTipps zur Vermeidung von Roaming-Kostenüberschlägen auf Reisen.

Behebung häufiger Probleme bei der Einrichtung von eSIM
Während das Einrichten einer eSIM auf Ihrer Apple Watch im Allgemeinen ein unkomplizierter Vorgang ist, können einige häufige Probleme auftreten, die sich leicht beheben lassen.
Umgang mit Aktivierungsfehlern
Wenn beim Einrichten der eSIM ein Aktivierungsfehler auftritt, geraten Sie nicht in Panik. Es gibt ein paar einfache Schritte, mit denen Sie das Problem beheben können.
Stellen Sie zunächst sicher, dass Ihr iPhone über eine stabile Internetverbindung verfügt. Manchmal kann eine schwache oder instabile Verbindung Aktivierungsfehler verursachen. Wenn Sie WLAN verwenden, versuchen Sie, auf mobile Daten umzuschalten oder umgekehrt, um zu sehen, ob das Problem dadurch behoben wird.
Wenn der Fehler weiterhin besteht, starten Sie Ihr iPhone und Ihre Apple Watch neu. Dies kann dazu beitragen, das System zu aktualisieren und alle vorübergehenden Störungen zu beheben, die den Aktivierungsfehler verursachen können.
Wenn das Problem weiterhin besteht, wenden Sie sich für weitere Unterstützung an den Kundendienst Ihres Netzbetreibers. Dieser hat Zugriff auf bestimmte Tools und Ressourcen, die Ihnen bei der Behebung des Aktivierungsfehlers helfen.
Beheben von Verbindungsproblemen
In einigen Fällen kann es nach der Einrichtung Ihrer eSIM auf Ihrer Apple Watch zu Verbindungsproblemen kommen. Das kann frustrierend sein, insbesondere wenn Sie für die Mobilfunkverbindung auf Ihre Uhr angewiesen sind.
Wenn Sie Verbindungsprobleme haben, können Sie mit den folgenden Schritten das Problem beheben.
Versuchen Sie zunächst, Ihr iPhone und Ihre Apple Watch neu zu starten. Dieser einfache Schritt kann häufig vorübergehende Störungen beheben und die Konnektivität wiederherstellen.
Stellen Sie als Nächstes sicher, dass sich beide Geräte in Reichweite eines Mobilfunknetzes befinden. Manchmal kann ein zu großer Abstand zu einem Mobilfunkmast zu einem schwachen oder gar keinem Signal führen. Gehen Sie näher an ein Fenster oder einen offenen Bereich, um die Signalstärke zu verbessern.
Wenn das Verbindungsproblem weiterhin besteht, wenden Sie sich an Ihren Netzbetreiber. Dieser kann Ihnen Schritte zur Fehlerbehebung mitteilen, die auf Ihre Situation zugeschnitten sind. Er muss möglicherweise auch prüfen, ob es in Ihrer Gegend Netzwerkausfälle oder technische Probleme gibt, die das Problem verursachen könnten.