eSIM auf iOS installieren
Bitte beachten Sie, dass die Installation je nach Modell oder iOS-Version unterschiedlich ablaufen kann.
Wenn Sie Fragen zur Installation von eSIM auf Ihrem iOS-Gerät haben, wenden Sie sich bitte über das Hilfecenter an den Kundensupport und stellen Sie Screenshots Ihrer Einstellungen zur Verfügung.
1a). So installieren Sie Ihre eSIM per QR-Code:
Scannen Sie mit Ihrem Kamerahandy den in Ihrer E-Mail bereitgestellten QR-Code oder befolgen Sie die nachstehenden Schritte. 
1b). So installieren Sie Ihre eSIM per manueller Eingabe:
Gehen Sie zu „Einstellungen“ > „Mobilfunk“ > „Mobilfunktarif hinzufügen“, klicken Sie auf „Details manuell eingeben“ und geben Sie die in Ihrer E-Mail bereitgestellten Informationen ein.
SM-DP+-Adresse: (in Ihrer E-Mail angegeben)
Aktivierungscode: (in Ihrer E-Mail angegeben)
Bestätigungscode: nicht erforderlich
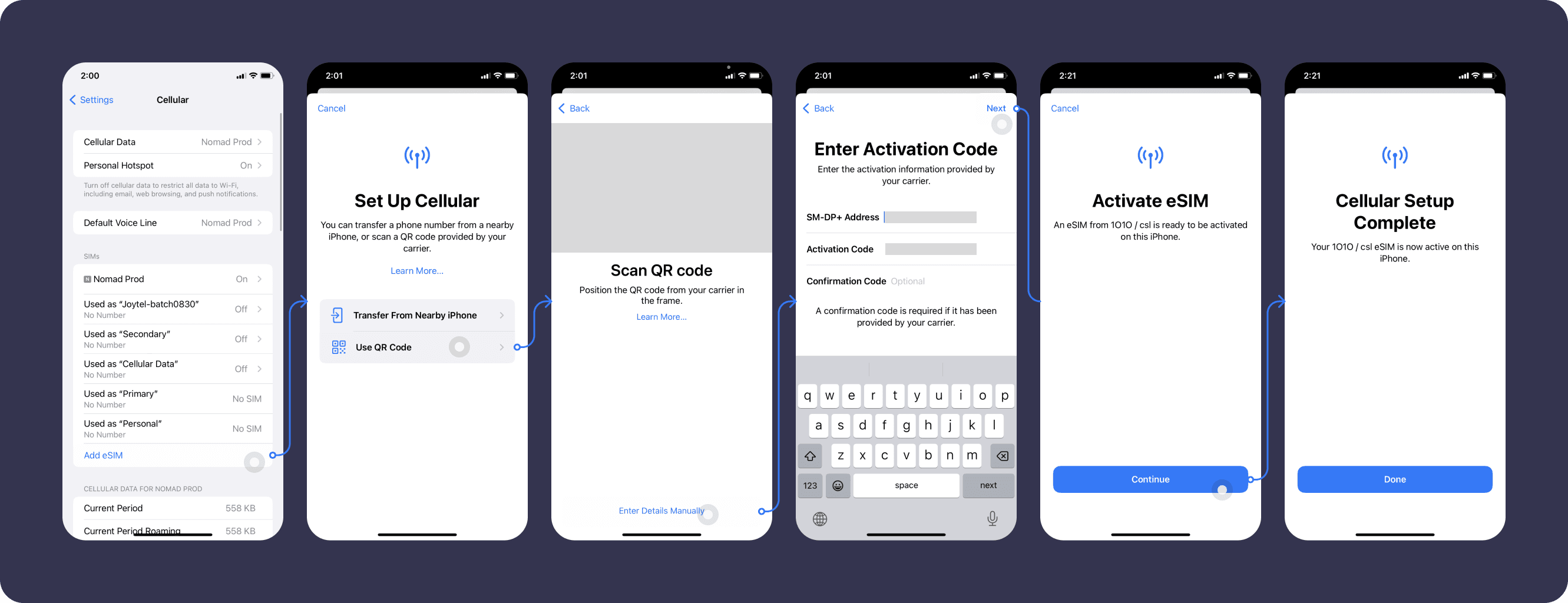
Wenn Sie Probleme mit der Verbindung haben:
Es kann bis zu 10-15 Minuten dauern, bis die Verbindung zum ersten Mal hergestellt ist. Wenn es länger dauert, lesen Sie bitte den Abschnitt eSIM-Fehlerbehebung, bevor Sie sich an den Kundendienst wenden.
Die Installationsanweisungen sind auch im Abschnitt „Meine eSIM“ Ihrer Nomad iOS-App oder Website verfügbar, um Ihnen dabei zu helfen. 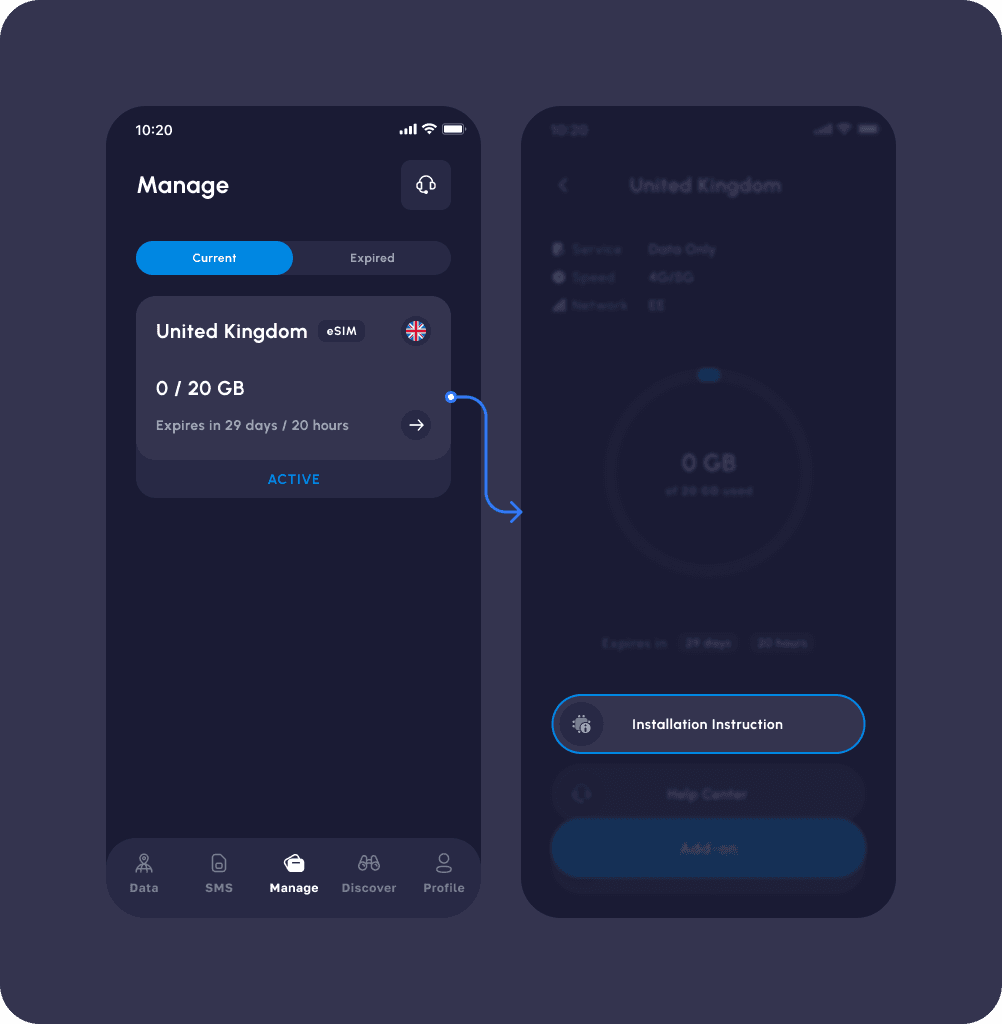
2) Wenn Sie bereit sind, Daten zu verwenden:
Gehen Sie zu Einstellungen > Mobilfunk und schalten Sie diese Leitung ein. Aus praktischen Gründen und zur Genauigkeit empfehlen wir Ihnen, die Option zum Umbenennen dieser eSIM in Betracht zu ziehen.

Stellen Sie sicher, dass „Daten-Roaming“ aktiviert ist und Sie die Nomad eSIM für „Mobilfunkdaten“ auswählen.