Bepergian dengan Cerdas: 8 Tips Penting untuk Menghindari Kejutan Tagihan Data
Jaga penggunaan data Anda dengan tips berikut ini
Ringkasan
Bepergian ke destinasi baru adalah pengalaman mengasyikkan yang menawarkan kesempatan untuk menjelajahi lanskap yang belum dikenal, menikmati budaya yang berbeda, dan menciptakan kenangan abadi. Dengan begitu banyak hal yang dapat dilakukan dan dijelajahi selama bepergian, hal terakhir yang Anda inginkan adalah harus khawatir tentang tagihan data roaming yang meroket, atau lebih buruk lagi, kehabisan data.
Untuk memastikan Anda tetap terhubung tanpa mengeluarkan biaya selangit selama perjalanan, kami memiliki serangkaian kiat dan trik yang sangat berharga untuk membantu Anda menghindari biaya data tak terduga saat menjelajahi dunia.

1. Tetapkan Peringatan dan Batasan Data
Sebelum memulai perjalanan, kenali dulu paket data operator seluler Anda. Periksa kuota data, biaya roaming, dan paket internasional khusus yang mungkin mereka tawarkan. Memahami spesifikasi paket Anda akan membantu Anda menetapkan sasaran penggunaan data yang realistis dan menghindari kejutan yang tidak diinginkan pada tagihan Anda.
Sebagian besar perangkat Android saat ini dilengkapi dengan kemampuan untuk menetapkan peringatan dan batasan data — Anda akan mendapatkan pemberitahuan saat konsumsi data Anda mencapai level peringatan data untuk siklus tersebut; dan setelah batas tercapai, data seluler Anda akan dimatikan. Dengan mengonfigurasi peringatan dan batasan ini sesuai dengan paket data dan kuota, Anda akan dapat menghindari kejutan yang tidak diinginkan pada paket Anda.
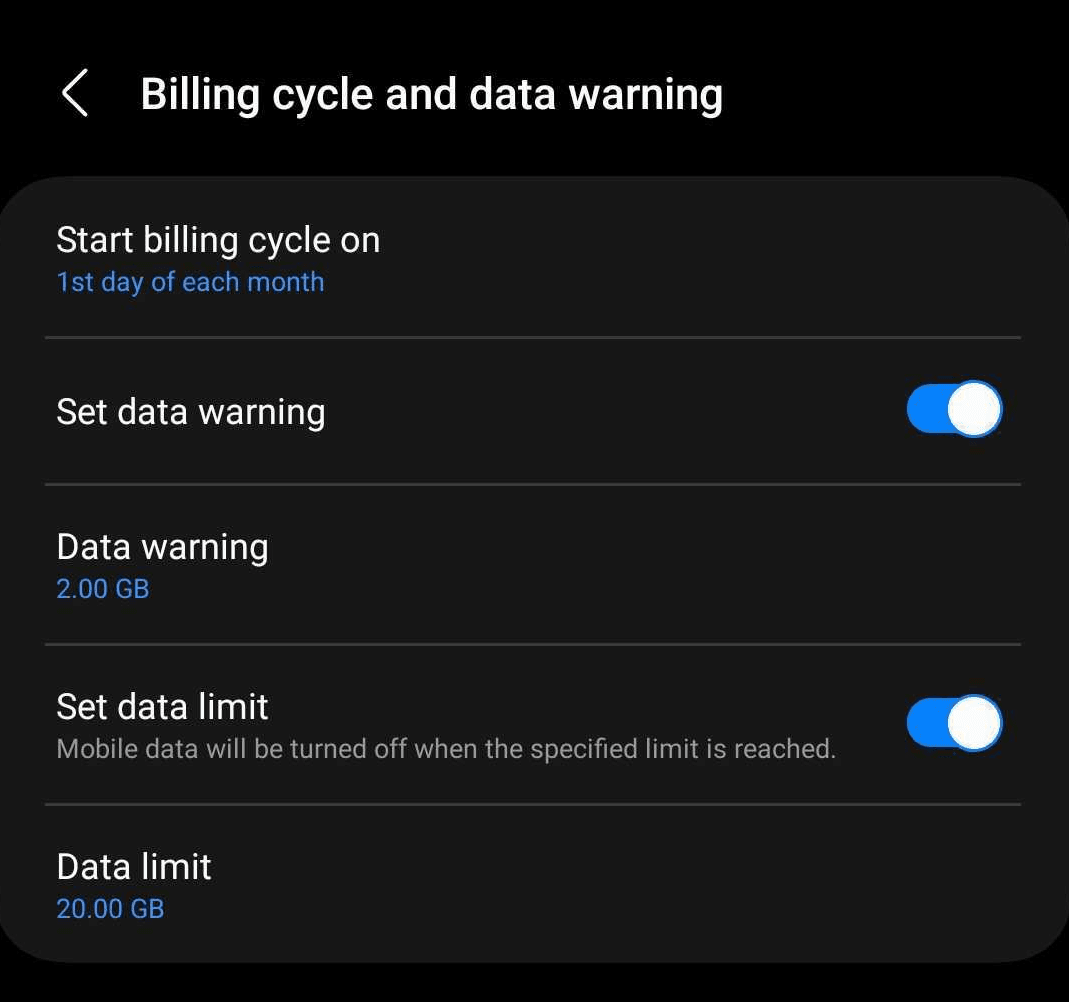
Di iOS, tidak ada fungsi bawaan untuk mengatur penggunaan data Anda. Namun, Anda masih dapat memeriksa penggunaan data Anda di**Pengaturan > Data Seluler.**Baik Anda menggunakan Android atau iOS, ingatlah untuk mengatur ulang statistik sebelum perjalanan Anda untuk mendapatkan tampilan akurat tentang berapa banyak data yang telah digunakan dalam perjalanan tersebut!
2. Pilih SIM yang Tepat untuk Data
Sebagian besar ponsel pintar modern saat ini mendukung multi-SIM. Jika Anda memasang beberapa SIM (atau eSIM), Anda akan dapat memilih SIM mana yang ingin digunakan untuk melakukan panggilan, mengirim pesan, dan penggunaan data. Jika Anda membeli SIM lokal atau eSIM untuk perjalanan Anda, pastikan Anda telah memilih SIM yang tepat untuk data Anda. Jika penggunaan data Anda masih diatur ke SIM rumah, Anda dapat dikenakan biaya data yang tidak terduga!
Jika Anda akan membeli SIM atau eSIM untuk perjalanan Anda, kami sarankan Anda menonaktifkan fungsi 'Data Roaming' pada perangkat Anda terlebih dahulu, dan mengaktifkannya hanya setelah Anda memasang dan mengatur penggunaan data Anda ke SIM yang benar. Kami juga menyarankan Anda memberi nama SIM yang berbeda — karena jika semuanya hanya diberi nama 'SIM 1', 'SIM 2' dst., itu akanSungguhmudah membingungkan.
Dan ingat untuk mematikan 'Izinkan Peralihan Data Seluler' untuk mencegah penggunaan dari SIM lain!
Untuk Perangkat iOS:
- Pergi ke Pengaturan > Data Seluler
- Mengetuk Data Seluler
- Pilih SIM yang Anda inginkan untuk data.
Untuk Perangkat Samsung:
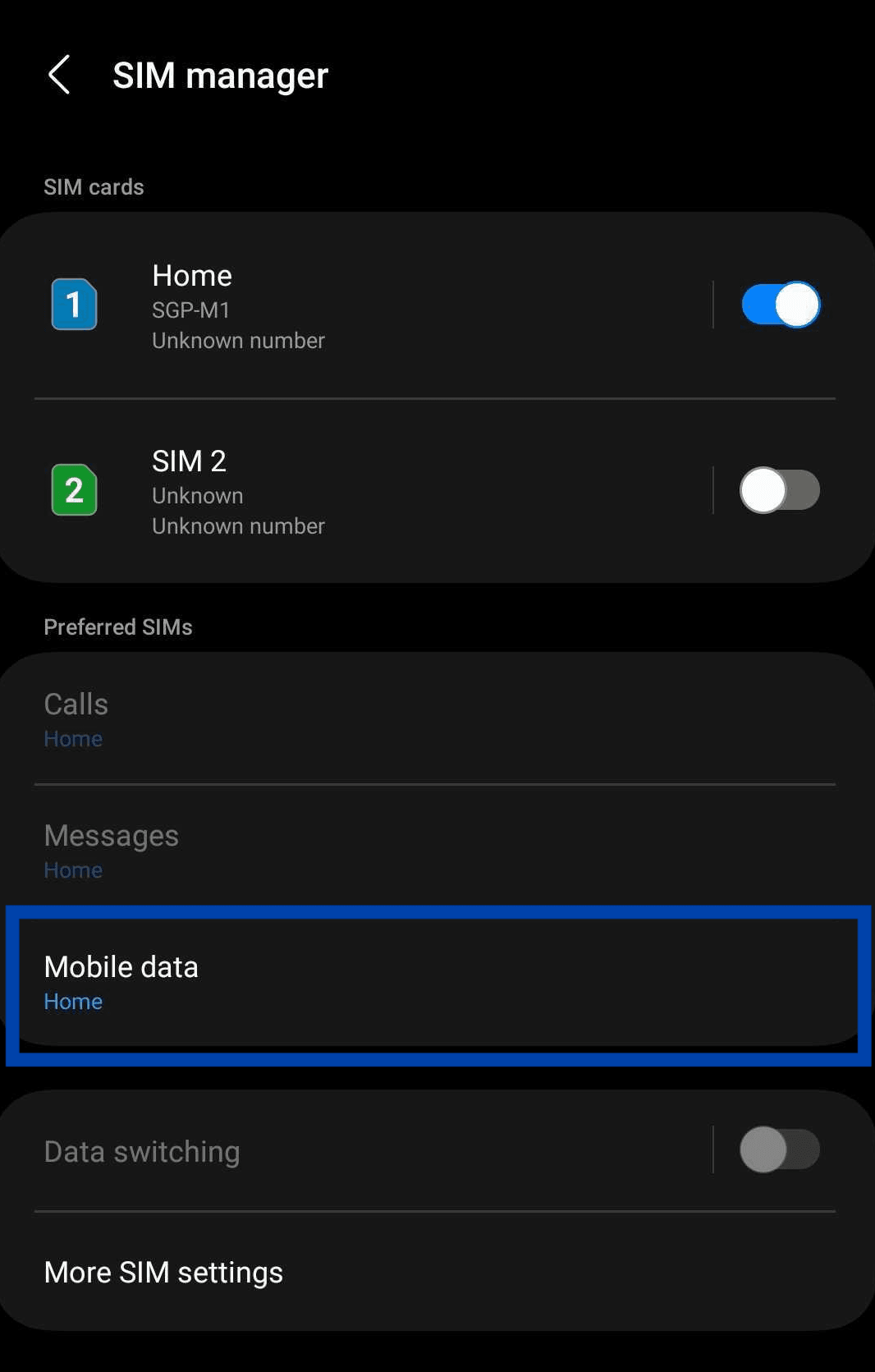
- Pergi ke Pengaturan > Koneksi > Manajer SIM
- Di bawah SIM Pilihan, pilih**'Data seluler**'
- Pilih SIM pilihan Anda untuk data
Untuk Perangkat Google:
- Pergi ke Pengaturan > Jaringan & Internet > SIM
- Di bawah Jaringan Anda, pilih setiap SIM untuk mengatur preferensi untuk SIM tersebut
- Pilih **Data** hanya untuk SIM yang akan Anda gunakan datanya
3. Gunakan Wi-Fi Bila Memungkinkan
Anda akan bepergian jauh selama perjalanan, jadi tidak selalu mungkin untuk tetap terhubung dengan Wi-Fi. Namun, jika memungkinkan, manfaatkan hotspot Wi-Fi gratis yang tersedia! Anda biasanya akan menemukan Wi-Fi gratis yang disediakan di tempat-tempat seperti hotel, bandara, dan kafe. Beberapa pusat perbelanjaan dan restoran juga menyediakan Wi-Fi gratis.
Setiap kali Anda menemukan jaringan Wi-Fi yang aman dan andal, sambungkan ke jaringan tersebut untuk menghemat data seluler Anda. Namun, berhati-hatilah saat mengakses informasi sensitif, seperti perbankan daring atau akun pribadi, melalui jaringan Wi-Fi publik untuk menghindari potensi risiko keamanan.

4.Batasi Penyegaran Latar Belakang Aplikasi
Banyak aplikasi yang terus-menerus menggunakan data di latar belakang, bahkan saat Anda tidak sedang menggunakannya secara aktif. Aplikasi-aplikasi ini menggunakan data di latar belakang untuk menyinkronkan email, file, menyegarkan feed sosial, dan banyak lagi. Hal ini membantu agar aplikasi dan data Anda tetap mutakhir, tetapi jika Anda sedang bepergian, mengapa tidak memanfaatkan kesempatan ini untuk memperlambat dan sedikit melepaskan diri dari kesibukan kehidupan sehari-hari Anda?
Anda dapat membatasi penggunaan data latar belakang untuk aplikasi yang tidak penting dengan menyesuaikan pengaturan pada sistem operasi ponsel pintar Anda. Ini memastikan bahwa hanya aplikasi penting yang mengakses internet saat bepergian, sehingga data berharga Anda dapat disimpan untuk tugas yang lebih penting.
Untuk perangkat iOS:
- Pergi ke Pengaturan > Umum
- Mengetuk Penyegaran Aplikasi Latar Belakangdan matikan.
Untuk perangkat Android:
- Pergi ke Pengaturan > Koneksi > Penggunaan Data > Data Seluler
- Pilih aplikasi dari grafik penggunaan.
- MatikanIzinkan penggunaan data latar belakang
5. Aktifkan Mode Data Rendah
Jika Anda telah menginstal iOS 13 atau yang lebih baru, Anda dapat mengaktifkan mode data rendah untuk mengurangi penggunaan data. Berbagai aplikasi mengurangi penggunaan data dengan cara yang berbeda, tetapi secara umum, saat Anda mengaktifkan mode data rendah, biasanya mode ini akan membatasi penggunaan data di latar belakang, unduhan dan pembaruan otomatis, serta mengurangi kualitas saat streaming — yang pada dasarnya mencakup sebagian besar kiat dalam artikel ini.
Berikut cara mengaktifkan mode data rendah untuk iPhone Anda:
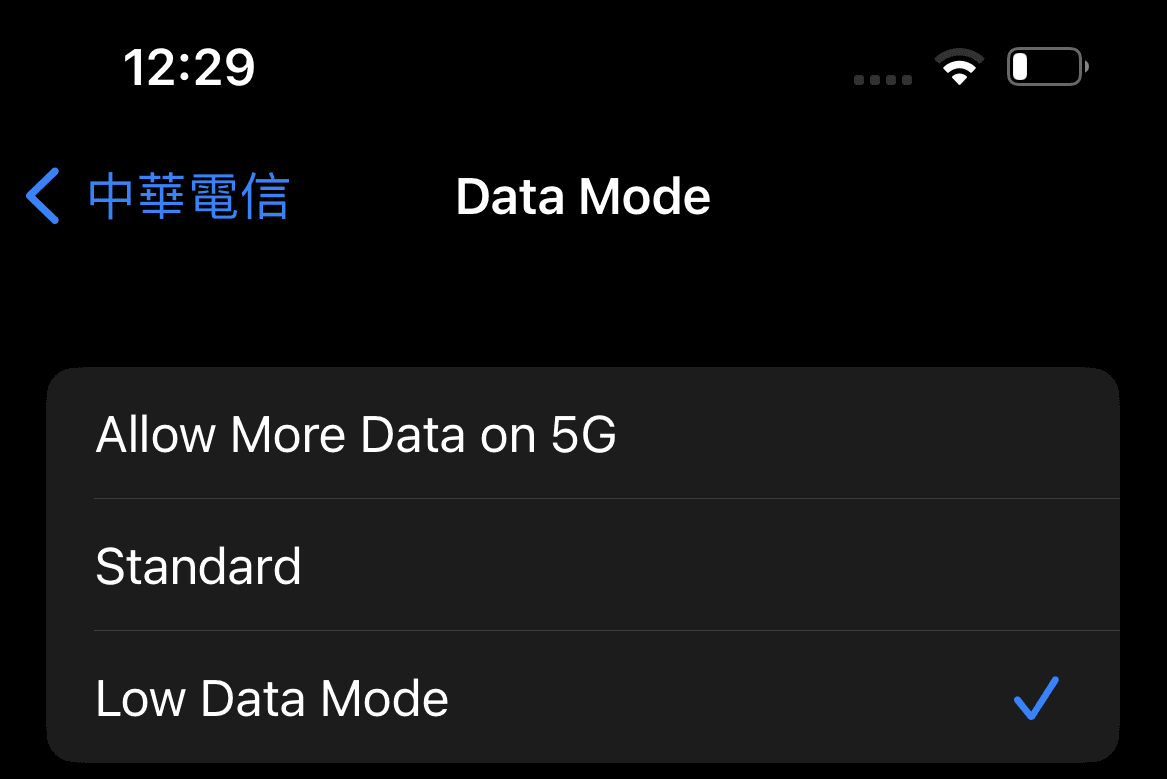
- Pergi ke Pengaturan > Data Seluler.
- Ketuk saluran telepon menggunakan data.
- Pilih Mode Data dan aktifkanMode Data Rendah.
Di Android, ada fungsi serupa, tetapi disebut 'Mode Hemat DataJika ada aplikasi yang benar-benar masih memerlukan penggunaan data latar belakang, Anda dapat menambahkan aplikasi tersebut ke daftar pengecualian juga.
Berikut cara mengaktifkan mode penghemat data untuk telepon pintar Samsung Anda:
- Pergi ke Pengaturan > Koneksi>Penggunaan Data > Penghemat Data.
- Menyalakan Penghemat Data.
Dan cara mengaktifkannya untuk perangkat Google Anda:
- Pergi ke Pengaturan > Jaringan & Internet > Penghemat Data.
- Mengetuk Gunakan Penghemat Data.
6.Matikan Bantuan Wi-Fi
Anda juga dapat mengurangi penggunaan data dengan mematikan Wi-Fi Assist, yang juga dikenal sebagaiSakelar Jaringandi Android. Bantuan Wi-Fi bekerja dengan mengalihkan koneksi Anda ke jaringan seluler saat sinyal Wi-Fi Anda terlalu lemah. Bantuan ini diaktifkan secara default untuk memastikan koneksi jaringan yang stabil — yang sangat bagus untuk penggunaan sehari-hari, tetapi dapat menyebabkan biaya roaming yang tidak terduga saat bepergian.
Berikut cara mematikan Wi-Fi Assist di iPhone Anda:
- Pergi ke Pengaturan.
- Mengetuk Data Seluler.
- Gulir ke bawah dan matikanBantuan Wi-Fi.
Dan cara mematikan Network Switch di Android Anda:
- Pergi ke Pengaturan.
- Mengetuk Koneksi>Wifi gratis.
- Ketuk tiga titik di sudut dan pilihCanggih.
- MatikanBeralih ke data seluler.
7. Gunakan Mode Offline
Baik itu peta, konten audiovisual, atau bahkan halaman browser, kini banyak aplikasi yang memungkinkan Anda mengunduh konten ke perangkat Anda. Meskipun jelas tidak mungkin mengunduh dan menyimpan seluruh internet ke perangkat Anda, Anda dapat memulai dengan mengunduh sumber daya penting yang mungkin Anda perlukan untuk perjalanan Anda selama tahap perencanaan.
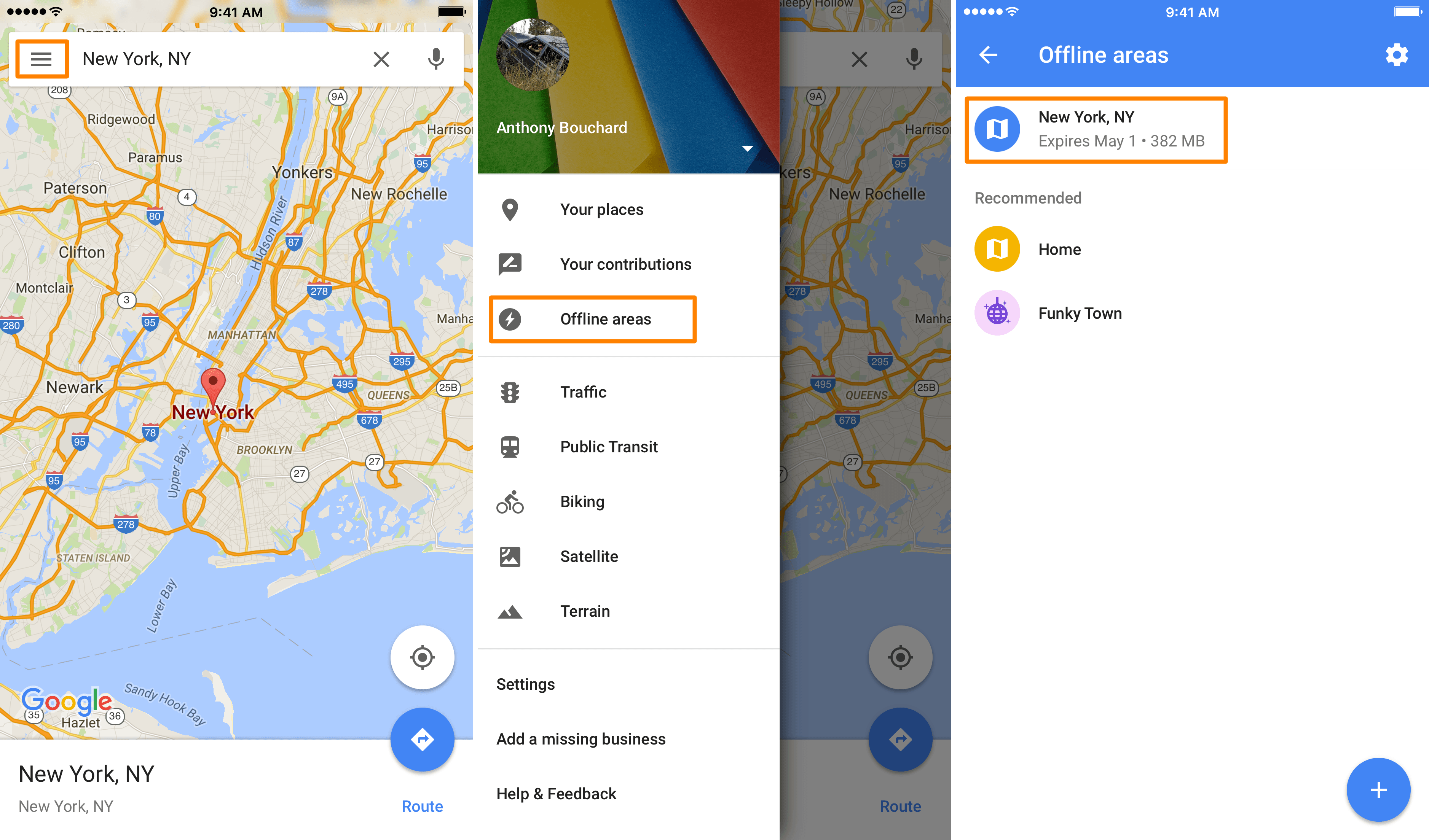
Daripada mengandalkan navigasi waktu nyata, unduh peta offline tujuan Anda sebelum berangkat. Aplikasi seperti Google Maps, HERE WeGo, dan Maps.me memungkinkan Anda mengunduh peta untuk wilayah tertentu dan menggunakan GPS tanpa menghabiskan data seluler. Dengan cara ini, Anda dapat bernavigasi tanpa koneksi internet dan menghemat banyak data.
Streaming konten musik dan video dapat menghabiskan data Anda dengan cepat. Sebelum bepergian, unduh musik, podcast, dan film favorit Anda ke perangkat Anda, sehingga Anda dapat menikmati hiburan secara offline. Selain itu, beberapa aplikasi streaming musik memiliki mode offline yang memungkinkan Anda menyimpan daftar putar untuk didengarkan nanti tanpa menggunakan data.
Banyak browser juga memungkinkan Anda mengunduh halaman HTML ke perangkat Anda. Jika ada beberapa halaman yang mungkin Anda lihat selama perjalanan, Anda dapat mengunduh dan menyimpannya terlebih dahulu sehingga Anda dapat mengaksesnya secara offline. Dan terutama jika halaman tersebut banyak memuat gambar, mengunduhnya terlebih dahulu akan membantu mengurangi penggunaan data Anda!
8. Matikan Pencadangan Otomatis
Baik Anda menggunakan iOS atau Android, kemungkinan besar data Anda dicadangkan ke beberapa bentuk penyimpanan awan. Foto dan file Anda akan disinkronkan secara berkala ke penyimpanan awan - apa pun yang Anda gunakan - dan ini dapat menyebabkan penggunaan data yang signifikan tanpa disadari!
Untuk menghindari penggunaan data yang berlebihan karena pencadangan otomatis, ubah pengaturan Anda untuk hanya menyinkronkan dan mencadangkan data melalui Wi-Fi. Anda dapat melakukannya dari halaman pengaturan perangkat atau pengaturan aplikasi individual jika Anda memiliki aplikasi tambahan yang juga memiliki sinkronisasi data rutin.