Cara Mengatur eSIM di Apple Watch Anda
Mudah untuk tetap terhubung pada Apple Watch Anda.
Ringkasan
Di era digital saat ini, teknologi telah membuat langkah besar dalam membuat hidup kita lebih mudah. Salah satu kemajuan tersebut adalah pengenalankartu SIM elektronik, yang merupakan singkatan dari embedded SIM. Jika Anda pengguna Apple Watch, Anda mungkin bertanya-tanya bagaimana cara mengatur eSIM di perangkat Anda.

eSIM di Apple Watch
Sebelum kita menyelami detail pengaturan eSIM di Apple Watch Anda, penting untuk memahami apa sebenarnya eSIM itu. Pada dasarnya, eSIM adalah kartu SIM virtual yang terpasang di perangkat Anda. Tidak seperti kartu SIM tradisional, yang merupakan kartu fisik yang perlu dimasukkan ke perangkat Anda, eSIM menghilangkan kebutuhan akan kartu fisik sama sekali.
Jam Tangan Seluler Apple
Ada dua jenis Apple Watch: versi GPS saja dan versi GPS + Seluler. Kedua versi memungkinkan Anda melakukan panggilan, mengirim pesan, dan menerima notifikasi di jam tangan Anda; perbedaannya terletak pada kemampuan konektivitasnya. Dengan jam tangan GPS saja, Anda harus meletakkan jam tangan di dekat ponsel agar dapat berfungsi. Di sisi lain, versi seluler memungkinkan Anda menggunakan jam tangan untuk panggilan dan pesan, meskipun ponsel tidak berada di dekat Anda. Karena jam tangan tidak memiliki slot kartu SIM fisik, Apple Watch seluler memanfaatkan teknologi eSIM untuk mengaktifkan konektivitas ini.

Mempersiapkan Apple Watch Anda untuk Instalasi eSIM
Memeriksa Kompatibilitas Apple Watch
Tidak semua Apple Watch mendukung teknologi eSIM, jadi penting untuk memeriksa apakah perangkat Anda kompatibel. Anda dapat melakukannya dengan membuka aplikasi Apple Watch di iPhone dan membuka bagian "Seluler". Di sini, Anda akan menemukan informasi tentang kompatibilitas perangkat Anda dengan eSIM.
Apple terus memperkenalkan model dan pembaruan baru pada jajaran Apple Watch, masing-masing dengan serangkaian fitur dan kemampuannya sendiri. Dengan memeriksa kompatibilitas Apple Watch, Anda dapat menentukan apakah Apple Watch mendukung teknologi eSIM dan apakah Anda dapat memanfaatkan manfaat yang ditawarkannya.
Jika Apple Watch Anda kompatibel, Anda akan dapat menikmati kebebasan melakukan panggilan, mengirim pesan, dan mengakses data langsung dari pergelangan tangan Anda, bahkan saat iPhone Anda tidak berada di dekat Anda.
Memperbarui Perangkat Lunak Apple Watch Anda
Selalu merupakan ide yang baik untuk selalu memperbarui perangkat lunak Apple Watch Anda, karena pembaruan baru sering kali menyertakan perbaikan bug dan peningkatan keamanan. Untuk memastikan bahwa perangkat Anda menjalankan versi perangkat lunak terbaru, buka bagian "Pembaruan Perangkat Lunak" di aplikasi Apple Watch dan ikuti petunjuk di layar untuk menginstal pembaruan yang tersedia.
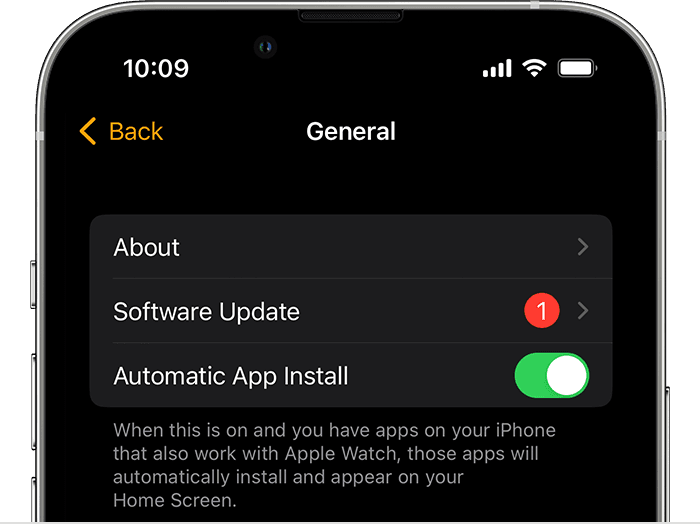
Memperbarui perangkat lunak Apple Watch sangat penting untuk proses pemasangan eSIM yang lancar. Versi perangkat lunak terbaru sering kali disertai dengan penyempurnaan yang meningkatkan kinerja dan stabilitas perangkat Anda secara keseluruhan.
Dengan memperbarui perangkat lunak Apple Watch secara berkala, Anda dapat memastikan bahwa Anda memiliki akses ke fitur dan fungsi terbaru, serta pengalaman pengguna yang lebih aman dan andal. Hal ini terutama penting dalam hal pemasangan eSIM, karena memerlukan fondasi perangkat lunak yang stabil agar dapat berfungsi secara optimal.
Memeriksa Kelayakan Paket Data Seluler Anda
Tidak semua penyedia seluler menawarkan dukungan untuk eSIM di Apple Watch. Hubungi penyedia jaringan Anda untuk memastikan bahwa Anda memiliki paket data seluler yang memenuhi syarat, dan bahwa dukungan untuk Apple Watch tersedia. Perhatikan bahwa iPhone dan Apple Watch Anda harus berada di penyedia jaringan yang sama.
Menyiapkan Layanan Seluler di Apple Watch Anda
Apple Watch Seluler dilengkapi dengan eSIM, dan cukup mudah untuk mengatur layanan seluler di jam tangan Anda. Saat pertama kali memasangkan jam tangan dengan ponsel dan menjalani proses pengaturan, Anda akan diminta untuk mengaktifkan layanan seluler — cukup ikuti petunjuk di perangkat Anda untuk mengaktifkan eSIM.
Alternatifnya, jika Anda ingin mengatur layanan seluler di lain waktu, Anda dapat melakukannya dengan mengikuti langkah-langkah berikut:
- Pada iPhone Anda, buka aplikasi Apple Watch.
- Ketuk tab Jam Tangan Saya, lalu ketuk Seluler.
- Ketuk Siapkan Seluler.
- Ikuti petunjuk dari penyedia jaringan Anda.
Menggunakan Apple Watch dengan Dual-SIM
Jika Anda memiliki lebih dari satu SIM aktif di iPhone, Anda juga dapat menambahkan kedua paket tersebut ke Apple Watch dan memilih paket mana yang ingin Anda sambungkan saat menggunakan jaringan seluler. Selama proses pengaturan, Anda akan dapat memilih jaringan seluler yang ingin Anda gunakan untuk menjalankan Apple Watch.
Untuk menambahkan jaringan seluler baru setelah pengaturan awal, Anda dapat melakukannya dengan mengikuti langkah-langkah berikut:
- Pada iPhone Anda, buka aplikasi Apple Watch.
- Ketuk tab Jam Tangan Saya, lalu ketuk Seluler.
- Ketuk Siapkan Seluler atau Tambahkan Paket Baru.
- Ikuti langkah-langkah di layar untuk memilih paket yang ingin Anda tambahkan ke Apple Watch Anda.
Setiap Apple Watch dapat memiliki hingga lima paket seluler, meskipun hanya satu yang dapat aktif pada satu waktu. Untuk beralih antarpaket, Anda dapat melakukannya dari aplikasi Apple Watch di iPhone Anda.
Verifikasi Koneksi Anda
Setelah Anda menyelesaikan pengaturan, Anda dapat mengikuti langkah-langkah di bawah ini untuk memverifikasi bahwa koneksi telah dibuat:
- Di Apple Watch Anda, ketukPengaturan > Data Seluler.
- Periksa apakah Paket mencerminkan operator jaringan Anda dengan benar, dan bahwa StatusnyaTerhubung
- Di Apple Watch Anda, bukaPusat KontrolUntuk membuka Pusat Kontrol, tekan Digital Crown, sentuh dan tahan bagian bawah layar, lalu geser ke atas. Pastikan tombol seluler berada dalam salah satu status berikut.
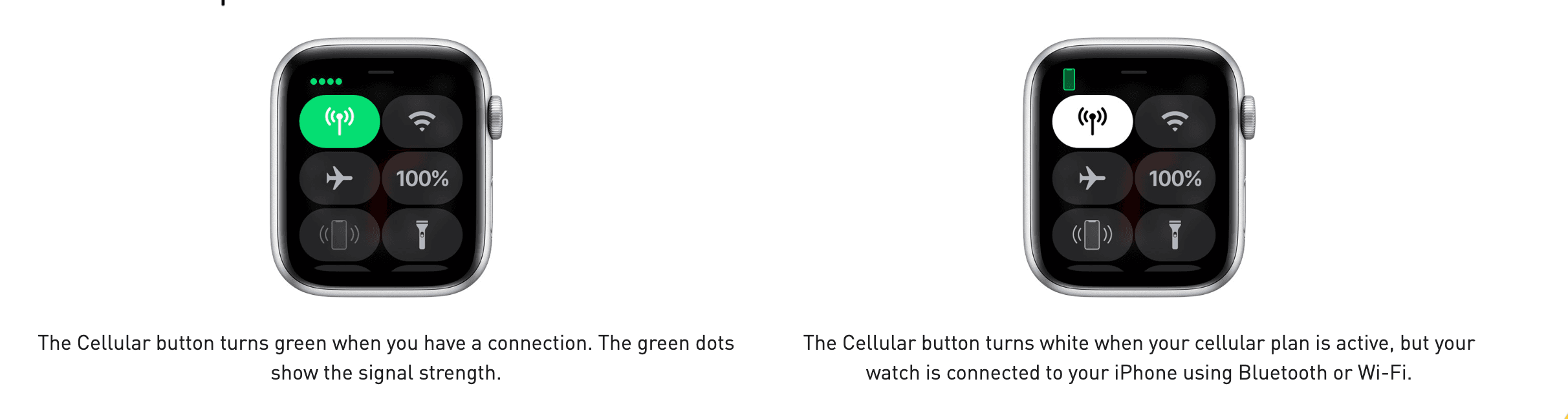
Berkeliaran dengan Apple Watch Anda
Dengan watchOS 9.1 dan yang lebih baru, roaming internasional tersedia pada model ponsel Apple Watch Series 5 dan yang lebih baru, Apple Watch SE dan yang lebih baru, dan Apple Watch Ultra.
Namun, tidak semua penyedia jaringan mendukung roaming internasional di Apple Watch, dan meskipun didukung, biasanya tidak disertakan secara otomatis dalam paket data seluler Anda. Jadi, jika Anda ingin mengaktifkan Roaming Internasional di Apple Watch agar Anda dapat menggunakan jam tangan tanpa harus membawa ponsel saat bepergian, pastikan untuk menghubungi penyedia jaringan Anda untuk mengonfirmasi apakah layanan ini didukung.
Untuk mengaktifkan roaming internasional, buka aplikasi Pengaturan di Apple Watch Anda. Ketuk Seluler, lalu aktifkan Roaming Data.
Perlu diketahui bahwa roaming internasional dapat mengakibatkan biaya data tambahan. Lihat posting blog kami untuktips untuk menghindari kejutan biaya roaming saat bepergian.

Memecahkan Masalah Umum Pengaturan eSIM
Meskipun menyiapkan eSIM di Apple Watch Anda umumnya merupakan proses yang mudah, Anda mungkin menghadapi beberapa masalah umum yang dapat diselesaikan dengan mudah.
Mengatasi Kesalahan Aktivasi
Jika Anda mengalami kesalahan aktivasi selama proses pengaturan eSIM, jangan panik. Ada beberapa langkah sederhana yang dapat Anda lakukan untuk memecahkan masalah dan menyelesaikannya.
Pertama, pastikan iPhone Anda terhubung ke koneksi internet yang stabil. Terkadang, koneksi yang lemah atau tidak stabil dapat menyebabkan kesalahan aktivasi. Jika Anda menggunakan Wi-Fi, coba beralih ke data seluler atau sebaliknya untuk melihat apakah itu menyelesaikan masalah.
Jika kesalahan masih berlanjut, coba mulai ulang iPhone dan Apple Watch Anda. Ini dapat membantu menyegarkan sistem dan mengatasi gangguan sementara yang mungkin menyebabkan kesalahan aktivasi.
Jika masalah masih berlanjut, hubungi layanan pelanggan penyedia jaringan Anda untuk bantuan lebih lanjut. Mereka akan memiliki akses ke alat dan sumber daya tertentu untuk membantu memecahkan masalah dan mengatasi kesalahan aktivasi.
Menyelesaikan Masalah Konektivitas
Dalam beberapa kasus, Anda mungkin mengalami masalah konektivitas setelah menyiapkan eSIM di Apple Watch. Hal ini dapat membuat frustrasi, terutama jika Anda mengandalkan jam tangan untuk konektivitas seluler.
Jika Anda menghadapi masalah konektivitas, ada beberapa langkah yang dapat Anda ambil untuk memecahkan masalah dan menyelesaikan masalah tersebut.
Pertama, coba mulai ulang iPhone dan Apple Watch Anda. Langkah sederhana ini sering kali dapat mengatasi gangguan sementara dan memulihkan konektivitas.
Selanjutnya, pastikan kedua perangkat berada dalam jangkauan jaringan seluler. Terkadang, berada terlalu jauh dari menara seluler dapat mengakibatkan sinyal lemah atau tidak ada sinyal sama sekali. Dekatkan perangkat ke jendela atau ruang terbuka untuk meningkatkan kekuatan sinyal.
Jika masalah konektivitas masih berlanjut, hubungi penyedia jaringan Anda. Mereka akan dapat memberi Anda langkah-langkah pemecahan masalah yang sesuai dengan situasi Anda. Mereka mungkin juga perlu memeriksa apakah ada gangguan jaringan atau masalah teknis di area Anda yang dapat menyebabkan masalah tersebut.