賢く旅行する: データ料金の驚きを避けるための 8 つの重要なヒント
これらのヒントでデータ使用量を管理しましょう
まとめ
新しい目的地への旅行は、見慣れない風景を探索し、さまざまな文化を味わい、忘れられない思い出を作ることができる、爽快な体験です。旅行中にやることや探索することがたくさんあるので、データ ローミング料金の高騰や、さらに悪いことにデータ不足を心配する必要は絶対にありません。
旅行中に法外なコストをかけずに接続を維持できるように、世界を探索する際に予期しないデータコストを回避するのに役立つ貴重なヒントとコツをご紹介します。

1. データの警告と制限を設定する
旅に出発する前に、携帯電話会社のデータ プランをよく理解しておいてください。データ使用量、ローミング料金、および提供されている特別な国際パッケージを確認してください。プランの詳細を理解することで、現実的なデータ使用量の目標を設定し、請求書に予想外の金額が記載されるのを防ぐことができます。
今日のほとんどの Android デバイスには、データ警告と制限を設定する機能が搭載されています。データ消費量がそのサイクルのデータ警告レベルに達すると通知が届き、制限に達するとモバイル データがオフになります。データ プランと許容量に応じてこれらの警告と制限を設定することで、プランに予期せぬ驚きが生じるのを防ぐことができます。
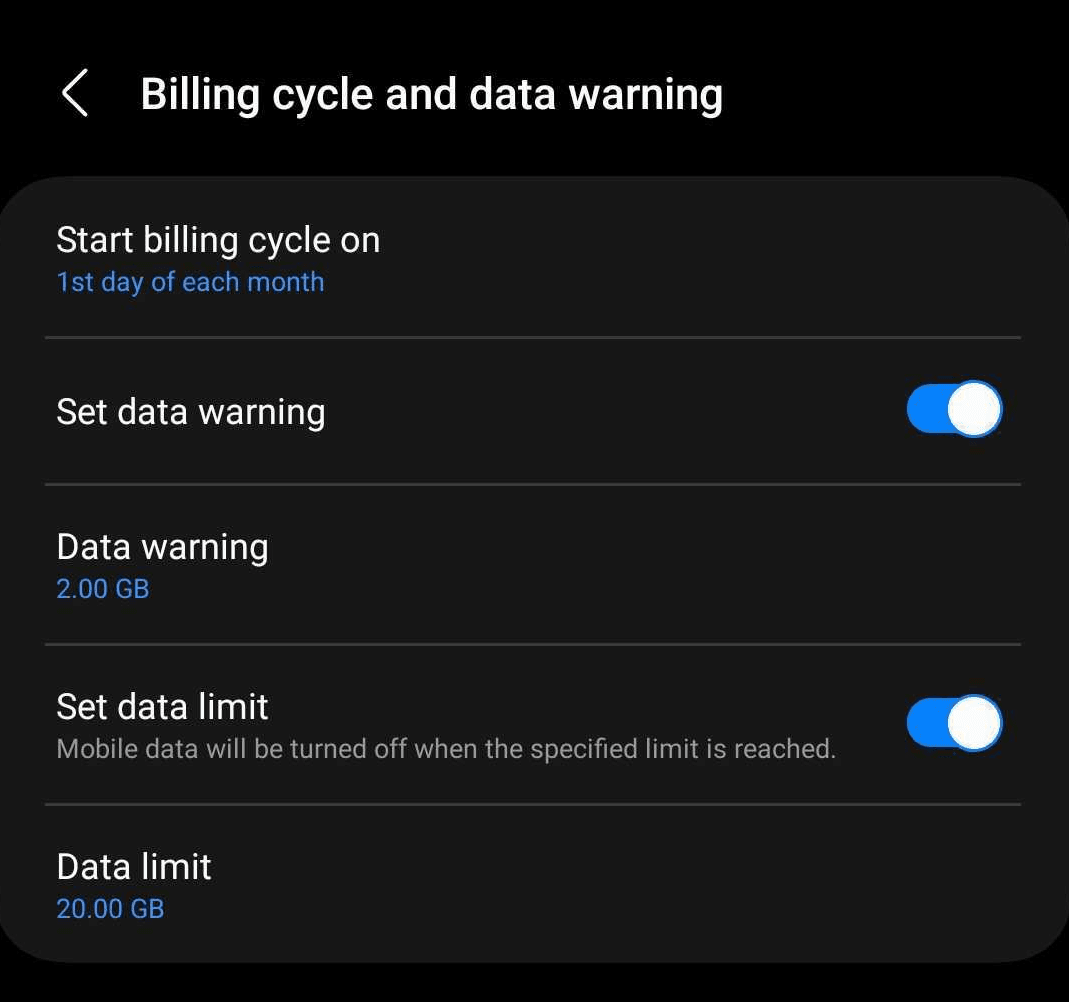
iOSにはデータ使用量を規制する組み込み機能はありません。ただし、以下の方法でデータ使用量を確認することができます。**設定 > モバイルデータ。**Android または iOS のどちらを使用している場合でも、旅行前に統計をリセットして、旅行中に使用されたデータ量を正確に把握することを忘れないでください。
2. データに適したSIMを選択する
最近のスマートフォンのほとんどは、マルチ SIM をサポートしています。複数の SIM (または eSIM) がインストールされている場合は、通話、メッセージの送信、データ消費に使用する SIM を選択できます。旅行用にローカル SIM または eSIM を購入する場合は、データに適切な SIM を選択していることを確認してください。データ消費がまだホーム SIM に設定されている場合、予期しないデータ料金が発生する可能性があります。
旅行用にSIMまたはeSIMを購入する場合は、まずデバイスの「データローミング」機能をオフにし、正しいSIMをインストールしてデータ使用量を設定した後にのみオンにすることをお勧めします。また、異なるSIMに名前を付けることをお勧めします。すべてが「SIM 1」、「SIM 2」などの名前になっていると、本当に混乱しやすいです。
他の SIM からの使用を防ぐために、「セルラーデータの切り替えを許可する」をオフにすることを忘れないでください。
iOSデバイスの場合:
- に移動設定 > モバイルデータ
- タップモバイルデータ
- データ用の優先 SIM を選択します。
Samsungデバイスの場合:
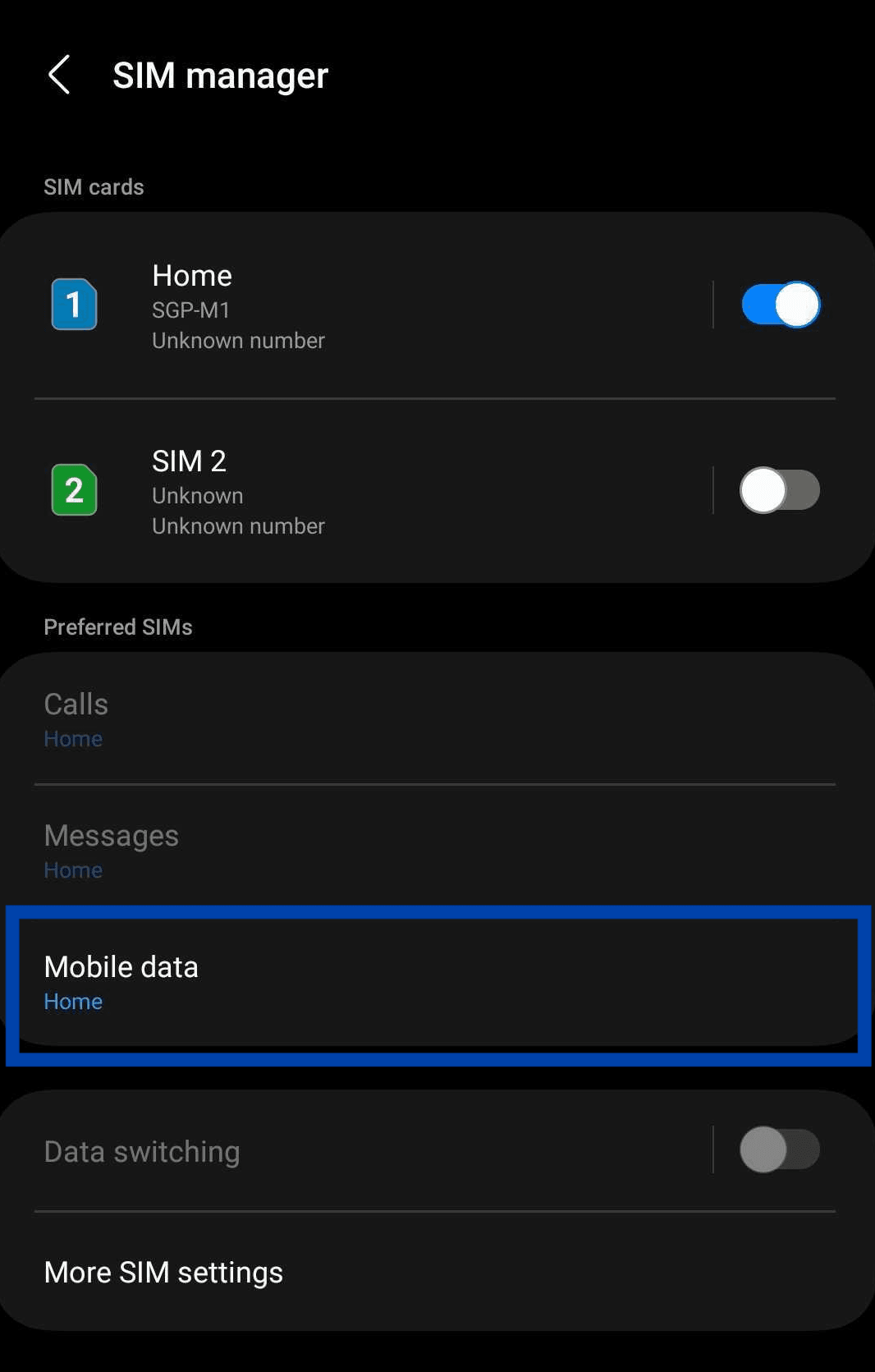
- に移動設定 > 接続 > SIMマネージャー
- 優先SIMの下で、モバイルデータ'
- データ用に好みのSIMを選択してください
Google デバイスの場合:
- に移動設定 > ネットワークとインターネット > SIM
- 「ネットワーク」で各SIMを選択し、そのSIMの設定を行います。
- データを使用するSIMのみに**データ**を選択してください
3. 可能な限りWi-Fiを使用する
旅行中はほとんどの時間を外出して過ごすことになるため、常に Wi-Fi に接続できるとは限りません。しかし、可能な限り、利用できる無料 Wi-Fi ホットスポットを活用してください。通常、ホテル、空港、カフェなどのスペースでは無料 Wi-Fi が提供されています。ショッピング モールやレストランでも無料 Wi-Fi を提供しているところがあります。
安全で信頼性の高い Wi-Fi ネットワークを見つけたら、そのネットワークに接続してモバイル データを節約してください。ただし、潜在的なセキュリティ リスクを回避するために、公共の Wi-Fi ネットワーク経由でオンライン バンキングや個人アカウントなどの機密情報にアクセスする場合は注意してください。

4.アプリのバックグラウンド更新を制限する
多くのアプリは、アクティブに使用していないときでも、バックグラウンドでデータを消費し続けます。これらのアプリは、メールやファイルの同期、ソーシャル フィードの更新などのためにバックグラウンドでデータを消費します。これにより、アプリとデータを最新の状態に保つことができますが、旅行中の場合は、この機会を利用して、日々の喧騒から少し離れて、ゆっくりと過ごしてみてはいかがでしょうか。
スマートフォンのオペレーティング システムの設定を調整することで、重要でないアプリのバックグラウンド データの使用を制限できます。これにより、旅行中に重要なアプリケーションのみがインターネットにアクセスするようになり、貴重なデータをより重要なタスクに使用できるようになります。
iOSデバイスの場合:
- に移動設定 > 一般
- タップバックグラウンドアプリの更新 そしてそれをオフにします。
Androidデバイスの場合:
- に移動設定 > 接続 > データ使用量 > モバイルデータ
- 使用状況グラフからアプリを選択します。
- 消す バックグラウンドデータの使用を許可する
5. 低データモードをオンにする
iOS 13 以降がインストールされている場合は、低データ モードをオンにしてデータ使用量を削減できます。アプリによってデータ使用量を削減する方法は異なりますが、一般的に、低データ モードをオンにすると、バックグラウンドでのデータ使用、自動ダウンロードと更新、ストリーミング時の品質の低下が制限されます。基本的に、この記事のヒントのほとんどがこれに該当します。
iPhone で低データモードをオンにする方法は次のとおりです。
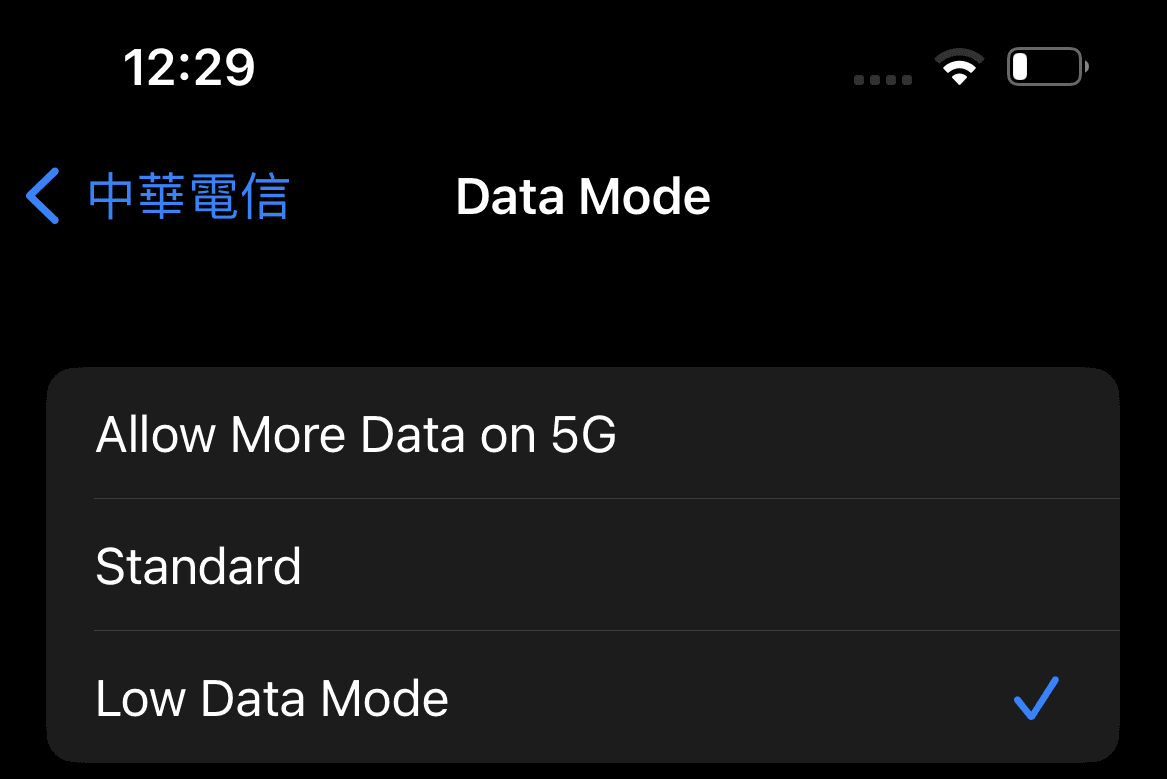
- に移動設定 > モバイルデータ。
- データを使用して電話回線をタップします。
- データモードを選択してオンにします低データモード。
Androidにも同様の機能がありますが、これは「データセーバーモード' バックグラウンドデータの使用が絶対に必要なアプリがある場合は、それらのアプリを除外リストに追加することもできます。
Samsung スマートフォンでデータセーバー モードをオンにする方法は次のとおりです。
- に移動設定 > 接続 > データ使用量 > データセーバー。
- オンにする データセーバー。
Google デバイスでこれをオンにする方法は次のとおりです。
- に移動設定 > ネットワークとインターネット > データセーバー。
- タップデータセーバーを使用する。
6.Wi-Fiアシストをオフにする
Wi-Fiアシストをオフにすることで、データ使用量を減らすこともできます。ネットワークスイッチAndroid では、Wi-Fi アシストは、Wi-Fi 信号が弱すぎる場合に、接続を携帯電話ネットワークに切り替えることによって機能します。これは、安定したネットワーク接続を確保するためにデフォルトで有効になっています。これは日常的な使用には最適ですが、旅行中に予期しないローミング料金が発生する可能性があります。
iPhone で Wi-Fi アシストをオフにする方法は次のとおりです。
- に移動設定。
- タップモバイルデータ。
- 一番下までスクロールしてオフにしますWi-Fiアシスト。
Android でネットワーク スイッチをオフにする方法:
- に移動設定。
- タップ接続> Wi-Fi。
- 隅にある3つの点をタップして選択します高度な。
- 消す モバイルデータに切り替える。
7. オフラインモードを活用する
地図、オーディオビジュアルコンテンツ、ブラウザページなど、今日の多くのアプリでは、コンテンツをデバイスにダウンロードできます。インターネット全体をデバイスにダウンロードして保存することは絶対に不可能ですが、旅行の計画段階で、旅行に必要な重要なリソースをダウンロードすることから始めることができます。
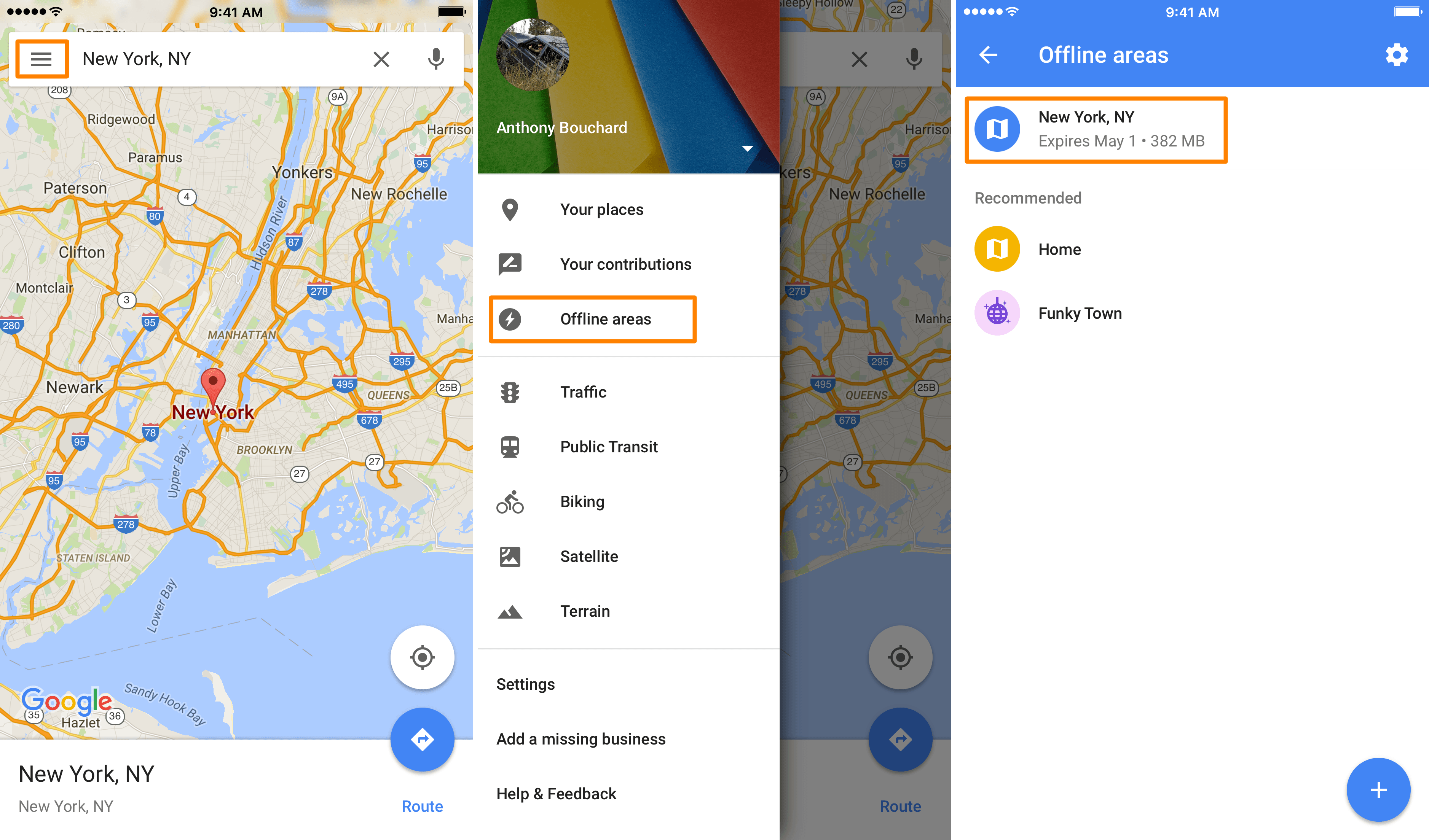
リアルタイムのナビゲーションに頼るのではなく、出発前に目的地のオフライン マップをダウンロードしてください。Google マップ、HERE WeGo、Maps.me などのアプリを使用すると、特定の地域のマップをダウンロードし、モバイル データを消費せずに GPS を使用できます。この方法では、インターネットに接続せずにナビゲートでき、データ量を大幅に節約できます。
音楽や動画のストリーミングは、すぐにデータを消費します。旅行前に、お気に入りの音楽、ポッドキャスト、映画をデバイスにダウンロードして、オフラインでエンターテイメントを楽しみましょう。さらに、一部の音楽ストリーミング アプリには、プレイリストを保存して後でデータを使用せずに聴くことができるオフライン モードがあります。
多くのブラウザでは、HTML ページをデバイスにダウンロードすることもできます。旅行中に参照する可能性のあるページがある場合は、事前にダウンロードして保存しておき、オフラインで参照することができます。特に、それらのページに画像が多い場合は、事前にダウンロードしておくと、データ使用量を削減するのに役立ちます。
8. 自動バックアップをオフにする
iOS または Android のどちらを使用している場合でも、データが何らかのクラウド ストレージにバックアップされている可能性があります。写真やファイルは、どちらを使用している場合でも、定期的にクラウド ストレージに同期されるため、知らないうちに大量のデータ使用が発生する可能性があります。
自動バックアップによるデータの過剰使用を避けるには、Wi-Fi でのみデータの同期とバックアップを行うように設定を切り替えます。定期的にデータを同期する追加のアプリがある場合は、デバイスの設定ページまたは個々のアプリの設定からこれを行うことができます。