iPhoneにeSIMをインストールしてアクティブ化する方法
外出先でもスムーズで便利な接続を確保します。
まとめ
eSIM テクノロジーのおかげで、旅行中に接続を維持したり、複数の電話番号を管理したりすることがこれまでになく簡単になりました。このブログでは、どこにいてもシームレスな接続を楽しめるように、iPhone で eSIM を設定、インストール、アクティブ化する方法について説明します。
私のiPhoneはeSIMと互換性がありますか?
2022年にiPhone 14から物理的なSIMトレイが削除されたため、eSIMはiPhoneユーザーにとって不可欠なものになりました。ただし、すべてのモデルがeSIMをサポートしているわけではないため、iPhoneがeSIMに対応していることを確認することが重要です。互換性は次の要素に依存します。
- デバイスの eSIM 機能: eSIM 機能をサポートするには、デバイスに埋め込み ID ドキュメント (EID) 番号が必要です。
- ローカルキャリアのロック: 一部のキャリアではデバイスをロックし、他のプロバイダーの eSIM を使用できないようにする場合があります。
iPhoneにeSIMを購入してインストールする前に、次の点に注意してください。デバイスのeSIM互換性を確認するそうすることで、時間が節約され、セットアップ プロセスがスムーズになります。
iPhone の eSIM はいつ設定すればよいですか?
一般的なeSIMの設定
eSIM の優れた点の 1 つは、その便利さです。安定したインターネット接続があれば、いつでもどこでも iPhone で eSIM を設定できます。自宅、オフィス、外出先など、どこにいても柔軟かつ使いやすいプロセスが設計されています。
旅行者向け
旅行者の場合、目的地に到着する前に eSIM を設定するのが一般的に最善です。これは、eSIM のインストール プロセスには安定したインターネット接続が必要であり、到着後すぐにそれを見つけるのは困難または高額になる可能性があるためです。
事前に eSIM を設定しておけば、飛行機を降りたらすぐにローカル ネットワークに接続できます。
iPhoneへのeSIMインストールの準備
iPhone で eSIM のインストール プロセスを開始する前に、いくつかの簡単な準備を行うことで、スムーズなエクスペリエンスを実現できます。
- 安定した Wi-Fi または携帯電話ネットワーク接続があることを確認してください。これは、eSIM プロファイルをダウンロードしてアクティブ化するために不可欠です。
- セットアップ時にこの情報が必要になるので、QR コードまたはアクティベーション URL をすぐに利用できるようにしておいてください。
- 潜在的な互換性の問題を回避するために、iOS デバイスが最新のソフトウェア バージョンに更新されていることを確認してください。
iPhoneでeSIMを設定する方法
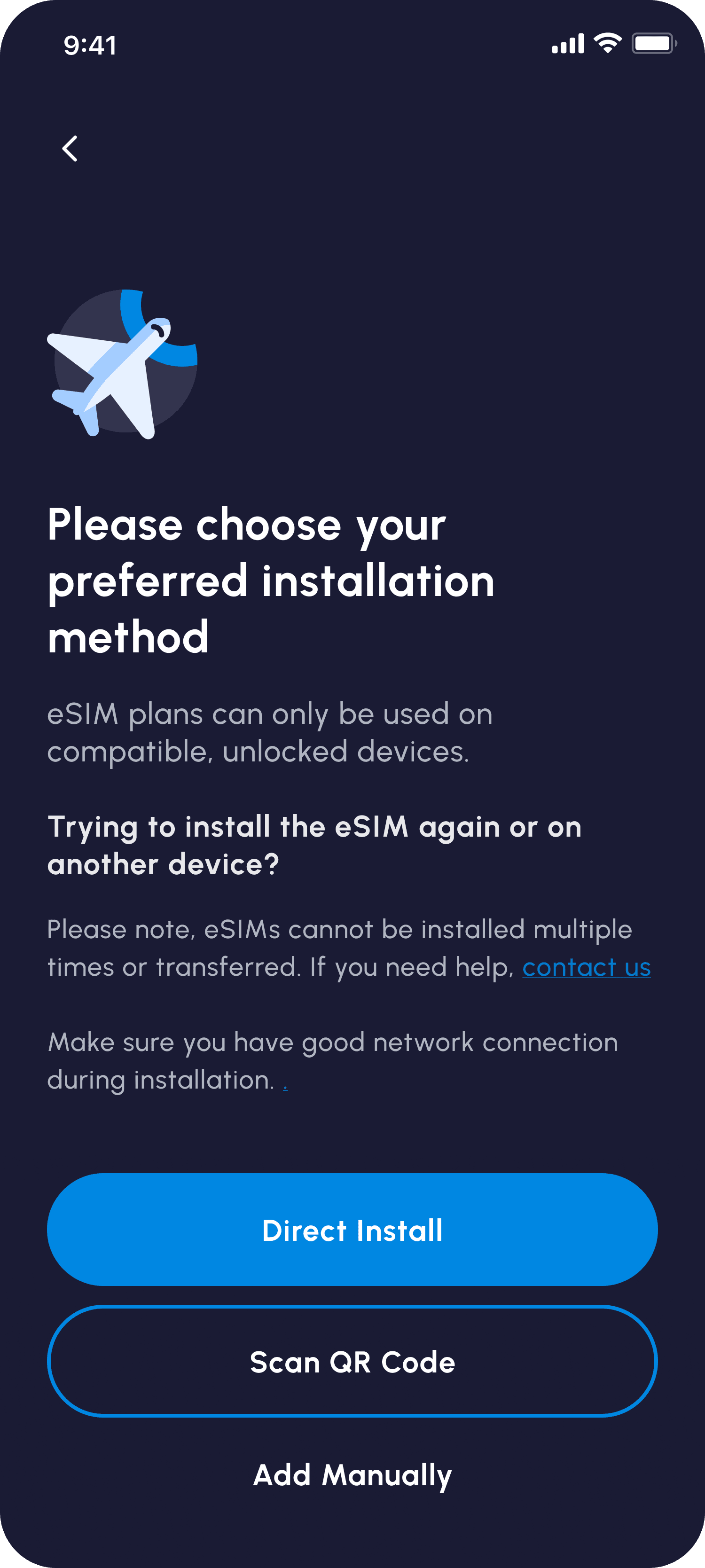
自動インストール
iOS デバイスは、ユニバーサル リンク経由の自動インストールをサポートするようになりました。たとえば、Nomad で eSIM を購入した場合、アプリ内でインストールを行うことができます。
- Nomad iOS アプリで、「eSIM の管理」ページに移動します。
- インストールしたいeSIMを選択し、「インストール手順」をタップします。
- 「自動的に追加」オプションを選択し、「eSIMを今すぐインストール」をタップします。
- 画面の指示に従ってインストールを完了します。
QRインストール
- **「設定」>「モバイル通信」に移動します。**これは、iPhone の携帯電話プランを管理するための出発点です。
- QR コードのスキャン プロセスを開始します。「セルラーの設定」または「eSIMの追加」をタップし、「QRコードを使用」をタップします。最初に「その他のオプション」をタップする必要がある場合があります。
- **QRコードをスキャンしてください:**コードがフレーム内にはっきり見えるように iPhone を配置します。Nomad ユーザーの場合、QR コードはアプリ内の指示と電子メールで提供されます。
手動インストール
QR コードのスキャンが機能しない場合は、eSIM の詳細を手動で入力できます。これを行うには、「QR コードを使用」ではなく「詳細を手動で入力」をタップすると、iPhone でのインストールを完了する方法が画面に表示されます。
Nomad ユーザーの場合は、アプリ内の説明または購入メールで必要な情報を確認できます。
eSIMプロバイダーのアプリを通じて
- **iPhone App Store から eSIM プロバイダーのアプリをダウンロードします。**Nomad などのほとんどのプロバイダーは、アカウントとサービスを管理するための専用アプリを提供しています。アプリを使用して eSIM をアクティブ化できます。
- **携帯電話サービスを有効にする:**プロセスを完了する方法については、アプリの指示に従ってください。Nomad ユーザーの場合、詳細な手順は「eSIM の管理」ページの「インストール手順」に記載されています。「自動的に追加」を選択し、「eSIM を今すぐインストール」を選択して、画面の指示に従ってください。
旅行中にiPhoneでeSIMを有効にする方法
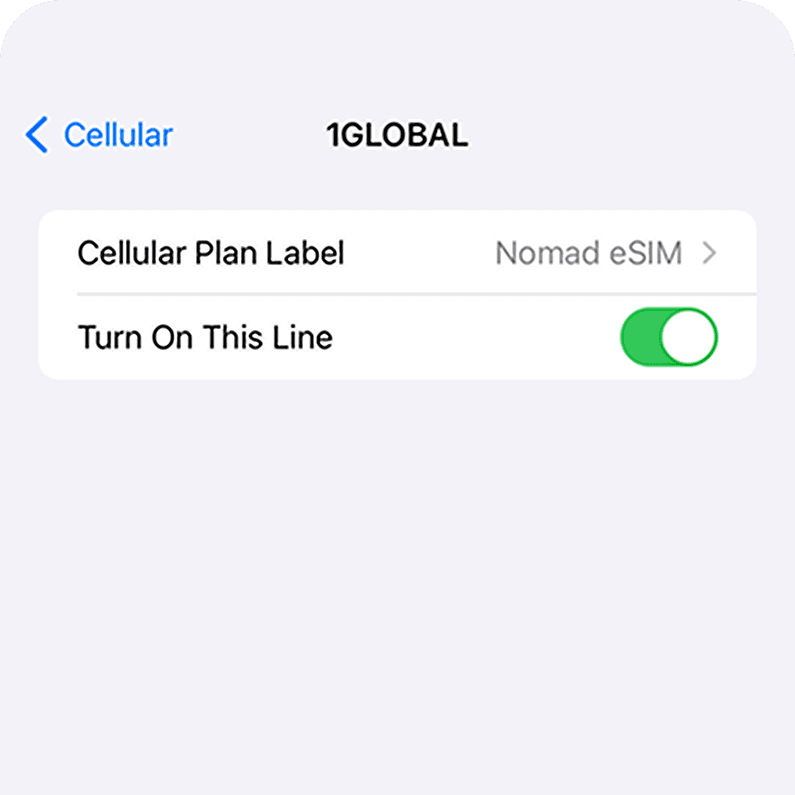
eSIM をインストールするのは単なる最初のステップです。サービスの使用を開始するには、eSIM をアクティブ化する必要もあります。
手動アクティベーションボタンが表示されない場合は、目的地に到着すると eSIM が自動的にアクティベートされる可能性があります。たとえば、Nomad eSIM を使用している場合は、着陸したら iPhone の設定でオンにします。ローカル ネットワークに接続すると自動的にアクティベートされます。
手動でのアクティベーションが必要な eSIM の場合は、飛行機に乗る直前にアクティベートすることをお勧めします。これは、アクティベーションにはインターネット接続が必要であり、海外に到着したばかりのときは簡単にアクセスできない可能性があるためです。
いずれの場合も、その eSIM のデータローミングも有効にしてください。
eSIM を設定するには、通話、iMessage、FaceTime の「プライマリ」として元の番号を設定します。次に、モバイルデータ用に新しい eSIM を選択します。ローミング料金を回避する方法が気になる場合は、「モバイルデータ切り替えを許可」をオフにして、予期しない事態を回避することもできます。
iPhoneでのeSIMアクティベーションのトラブルシューティング
eSIM「信号なし」の問題
eSIM で信号が弱かったり、サービスが利用できなかったりするとイライラします。このような場合は、次のトラブルシューティング手順を試してください。
- **iPhoneを再起動します。**デバイスの電源をオフにし、1 分待ってから再びオンにします。この簡単な手順で、軽微なソフトウェアの不具合が解決することがよくあります。
- **iOS をアップデート:**iOS デバイスが最新のソフトウェア バージョンで実行されていることを確認してください。これらのアップデートには、eSIM の機能を改善できるバグ修正が含まれることがよくあります。
- **ネットワークカバレッジを確認する:**eSIM が機能するには安定したネットワーク接続が必要です。通信範囲が良好なエリアにいることを確認してください。
- eSIM設定を切り替えます:「設定」>「モバイル通信」に移動し、eSIM データプランをタップして、「この回線をオンにする」をオフにします。数秒待ってから、再度オンにします。
- **ネットワーク選択を切り替える:**同じ設定ページで、「自動」ネットワーク検索をオフにします。これにより、iPhone は利用可能なネットワークを手動でスキャンするようになります。
断続的なeSIM接続の問題
ユーザーによっては、アクティベーション後に eSIM の接続が繰り返し切断され、混乱が生じる場合があります。この問題のトラブルシューティング方法は次のとおりです。
- **iPhoneを再起動します。**デバイスの電源をオフにし、1 分待ってから再度電源をオンにして、ネットワーク接続を更新します。
- **機内モードを切り替える:**機内モードを数秒間有効にしてから無効にします。これにより、iPhone の携帯電話接続がリセットされます。
- **ネットワーク選択を確認してください:**誤った選択をすると接続の問題が発生する可能性があるため、ネットワーク設定で正しいキャリアが選択されていることを確認してください。
- **iOS をアップデート:**iOS ソフトウェアを最新の状態に保つことは、最適なパフォーマンスとバグ修正のために不可欠です。最新バージョンを実行していることを確認してください。
- eSIM設定を切り替えます:「設定」>「モバイル通信」に移動し、eSIM データプランをタップして、「この回線をオンにする」をオフに切り替え、数秒後に再度オンにします。
- **ネットワーク選択を切り替える:**携帯電話の設定で、「自動」ネットワーク検索をオフにして、手動でネットワークを選択できるようにします。
eSIMネットワーク互換性の問題
場合によっては、eSIM が認識されなかったり、使用しようとしている携帯電話ネットワーク プロバイダと互換性がなかったりすることがあります。この問題が発生した場合は、まず iPhone が eSIM テクノロジーをサポートしていること、および選択した携帯電話ネットワーク プロバイダが eSIM をサポートしていることを確認してください。
それ以外にも、次のことが可能です。
- **キャリアのアップデートを確認してください:**場合によっては、通信事業者が eSIM の互換性に必要なアップデートをリリースすることがあります。[設定] > [一般] > [情報] でアップデートが利用可能かどうかを確認してください。アップデートが利用可能な場合は、インストールするように求められます。
- **ネットワーク設定をリセットします:**これにより、ネットワーク構成の問題が解決する場合があります。「設定」>「一般」>「iPhone を転送またはリセット」>「リセット」>「ネットワーク設定をリセット」に移動します。これにより保存されている Wi-Fi パスワードが消去されるため、再度入力する必要があることに注意してください。
- **eSIMプロバイダーにお問い合わせください:**iPhone のモデル、eSIM の詳細、接続しようとしているネットワークなどの情報に基づいて、通信事業者が問題の診断をお手伝いします。通信事業者が eSIM を再発行したり、お住まいの地域のネットワーク固有の問題がないか確認したりします。
プライマリ回線とセカンダリ回線の切り替えの問題
iPhone でプライマリ eSIM とセカンダリ eSIM が予期せず切り替わるとイライラすることがあります。この状況は、多くの場合、eSIM 設定の誤り、ソフトウェアの不具合、またはネットワークの問題が原因です。この問題を解決するには、次のことを試してください。
- **プライマリSIMの選択を確認します:**モバイル設定に移動し、プライマリ SIM として正しい eSIM プロファイルが選択されていることを確認します。これにより、通話とテキストに使用される番号が指定されます。
- **プライマリeSIMの指定を確認します:**複数の eSIM をお持ちの場合は、プライマリ回線として使用する eSIM が正しく指定されていることを再確認してください。
- **自動切り替えを切り替えます:**iPhone が正しい eSIM を優先できるように、セルラー データ切り替えの「自動」オプションをオフにしてからオンにします。ただし、これを行うとデータ ローミング料金が発生する可能性があることに注意してください。
iPhoneでデュアルeSIMを使用できますか?
iPhone のデュアル SIM 機能により、1 つのデバイスで 2 つの電話番号を使用できるため、接続が便利になります。eSIM をサポートするすべての iPhone モデルでは、複数の eSIM を使用でき、2 つのアクティブな SIM を同時に使用してデュアル SIM を利用できます。
iPhone のモデルに応じて、これらの SIM は物理 SIM または eSIM のいずれかになります。iPhone でデュアル SIM を使用する方法は次のとおりです。
- **計画にラベルを付けます:**両方のプランを有効にした後、ビジネス、個人、旅行などのさまざまな目的に使用する番号を簡単に識別できるようにラベルを付けます。
- **デフォルトの番号を設定:**連絡先以外の人との通話やメッセージのデフォルトの番号を選択します。この番号によって、iMessage や FaceTime で使用される携帯電話プランも決まります。
デュアル SIM は、特に旅行者にとって非常に便利です。たとえば、Nomad eSIM を使用すると、元の番号で母国の人々と連絡を取りながら、旅行先でもローカルデータを使用できます。
より便利なeSIMのインストールとアクティベーションガイド
Android やその他のデバイスに eSIM をインストールする方法を知りたいですか? 以下の役立つガイドをご覧ください:
iPhone 14にeSIMをインストールする方法Samsung GalaxyスマートフォンにeSIMをインストールする方法XiaomiデバイスにeSIMをインストールする方法Google Pixel デバイスに eSIM をインストールする方法OppoデバイスにeSIMをインストールする方法