iPhone 14にeSIMをインストールするにはどうすればよいですか?
たった 4 つの簡単なステップで完了します。
まとめ
iPhone 14 をお持ちで、eSIM の世界に足を踏み入れたい場合、このガイドが役立ちます。iPhone 14 に eSIM をインストールする手順を説明します。eSIM が提供するすべてのメリットを享受できます。eSIM テクノロジーを初めて使用する場合でも、単に復習する必要がある場合でも、このガイドには必要な情報がすべて記載されています。

iPhone 14 に eSIM をインストールする準備
eSIM をインストールする前に、iPhone 14 を最新のソフトウェア バージョンにアップデートすることをお勧めします。ソフトウェア アップデートには、多くの場合、バグ修正や改善が含まれており、eSIM テクノロジーを使用したデバイスのパフォーマンスと互換性が向上します。
Apple は最高のユーザー エクスペリエンスを提供することに注力していることで知られており、定期的なソフトウェア アップデートはそれを実現する上で重要な役割を果たします。iPhone 14 を最新の状態に保つことで、最新の機能と最適化が確保され、eSIM のインストール プロセスがさらにスムーズになります。
iPhone 14にeSIMをインストールする
iPhone 14 に eSIM をインストールするには、プロバイダーから提供された eSIM QR コードをスキャンする方法と、eSIM 情報を手動で入力する方法の 2 つの主な方法があります。
eSIM QRコードのスキャン
最も簡単な方法、つまり eSIM QR コードをスキャンすることから始めましょう。これを行うには、次の手順に従ってください。
- 設定 > モバイルデータ > eSIMを追加に移動します
- 「QRコードを使用する」を選択します
- 新しいウィンドウが表示され、通信事業者から提供された QR コードをスキャンするように求められます。
- 画面の指示に従ってください。

eSIM情報を手動で入力する
しかし、eSIM QR コードがない場合はどうすればよいのでしょうか。あるいは、何らかの理由でスキャン プロセスが機能していない場合もあります。心配しないでください。eSIM 情報を手動で入力して、プランを開始することができます。
SM-DP+ アドレス、アクティベーション コード、その他の関連情報など、必要な詳細情報はすべて通信事業者から提供されます。
- 設定 > モバイルデータ > eSIMを追加に移動します
- 「QRコードを使用する」を選択します
- 新しいウィンドウが表示され、通信事業者から提供された QR コードをスキャンするように求められます。「詳細を手動で入力」を選択します。
- 必要な詳細を入力し、画面の指示に従ってください。
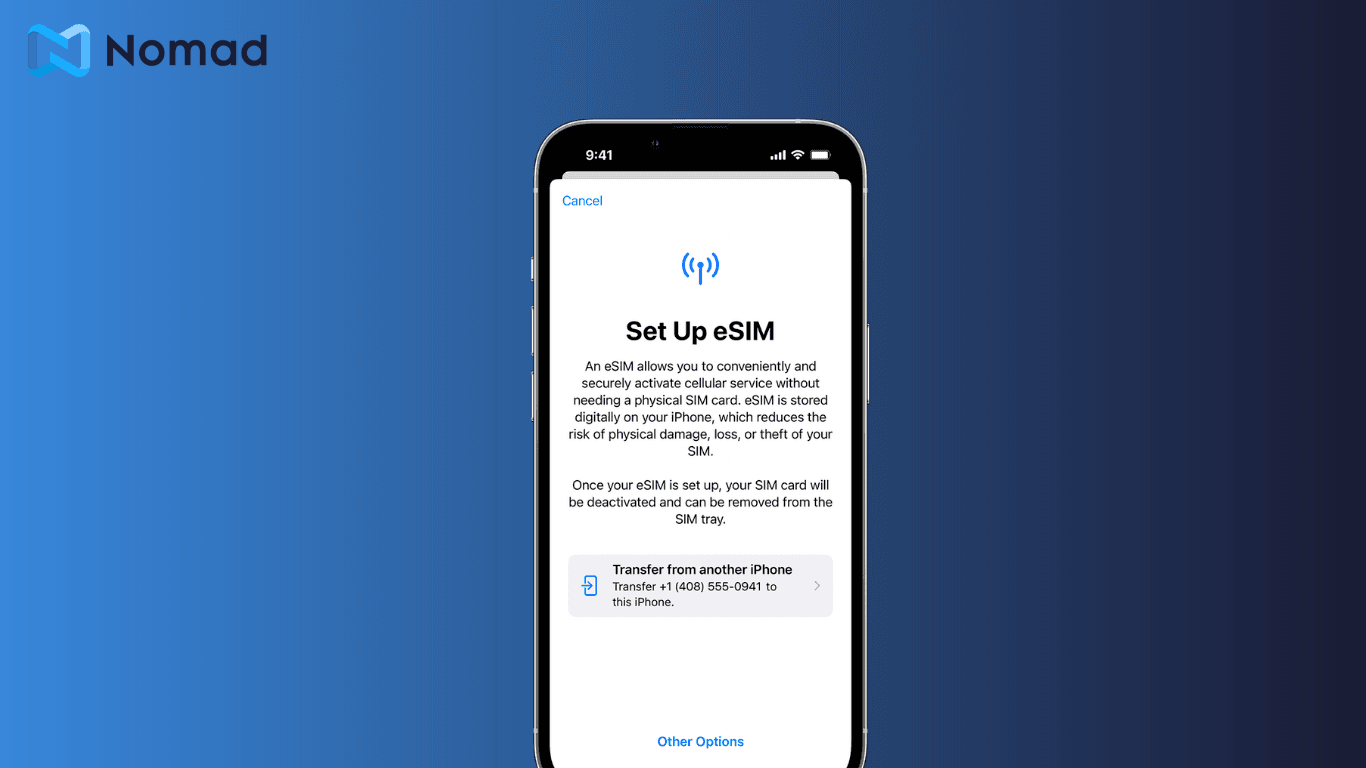
eSIMで携帯電話プランを設定する
iPhone 14 に eSIM を正常にインストールしたら、次はそれを主要なセルラープランとして設定します。この手順により、デバイスがセルラー接続に eSIM を使用するようになります。
この調整を行うには、設定アプリのモバイルデータメニューに戻ります。新しく有効にした eSIM プランを含む、利用可能なプランのリストが表示されます。eSIM プランをデフォルトのプライマリプランとして選択すると、iPhone 14 はすべての携帯電話のニーズにシームレスに eSIM を使用するように切り替わります。
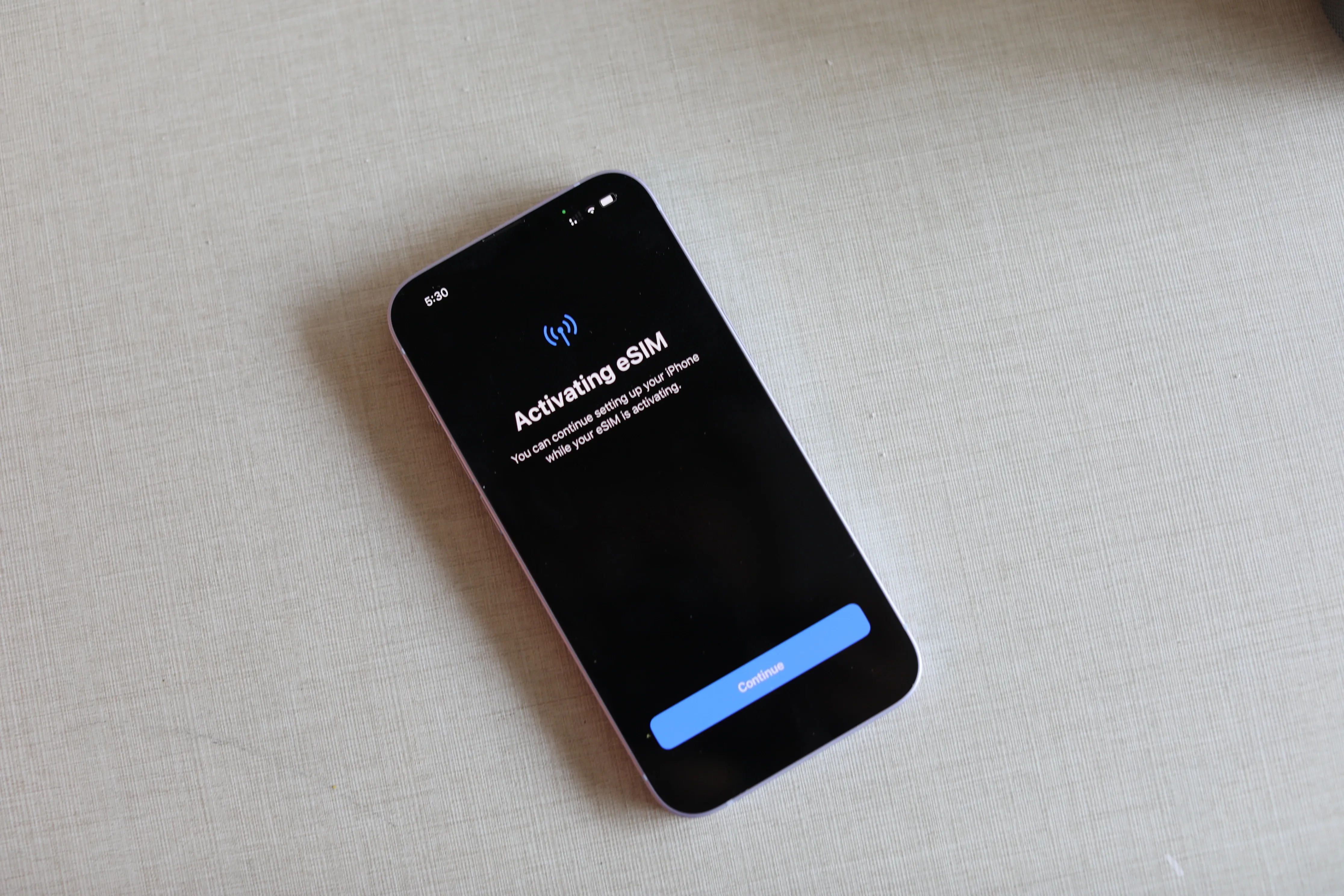
一般的な eSIM インストールの問題のトラブルシューティング
iPhone 14 に eSIM をインストールするのは簡単なプロセスですが、途中でよくある問題が発生する可能性があります。ここでは、これらの課題を克服するのに役立つトラブルシューティング手順をいくつか紹介します。
QRコードをスキャンできません
eSIM QR コードのスキャンで問題がある場合は、明るい場所にいること、QR コードがカメラのフレーム内に正しく配置されていることを確認してください。照明条件によって QR コードの読み取りが影響を受けることがあるため、十分な照明を確保することが重要です。また、スキャン処理を妨げる可能性のある障害物や反射が QR コード上にないことも確認してください。問題が解決しない場合は、デバイスを再起動して、もう一度スキャンしてみてください。デバイスを再起動すると、カメラの機能に影響している可能性のある一時的な不具合を解決できる場合があります。それでも問題が解決しない場合は、eSIM を手動でインストールしてみてください。
eSIMが表示されない
QR コードをスキャンした後、または手動で情報を入力した後、「モバイル通信プランを追加」メニューに eSIM が表示されない場合は、いくつかの理由が考えられます。まず、iPhone 14 に最新のソフトウェア アップデートがインストールされているかどうかを確認します。ソフトウェア アップデートには、互換性の問題を解決できるバグ修正や改善が含まれることがよくあります。そうでない場合は、デバイスを更新してもう一度試してください。デバイスのソフトウェアを更新すると、eSIM テクノロジーと互換性があり、適切に認識できるようになります。問題が解決しない場合は、通信事業者に連絡してサポートを受けてください。通信事業者は、eSIM が適切にアクティブ化されているかどうかを確認し、eSIM がデバイスに表示されない原因となっている可能性のあるネットワーク関連の問題をトラブルシューティングできます。
eSIMエクスペリエンスを最大限に活用する
eSIMと物理SIMの切り替え
物理 SIM トレイがまだある iPhone 14 をご利用で、プライマリ回線に物理 SIM を使用している場合は、eSIM テクノロジーを活用して、物理 SIM カードを取り外すことなく接続を維持できます。eSIM をインストールするだけで、セルラー接続やデータ接続に使用するプロファイルを選択するだけで、簡単に切り替えることができます。
eSIMの切り替え
すでにプライマリ回線で eSIM を使用している場合でも、追加の eSIM プロファイルをインストールして、異なるプロファイル間を簡単に切り替えることができます。旅行の際には、目的地の国用の eSIM をインストールし、その新しい eSIM をデータ使用に使用する eSIM として選択するだけです。
今後の iPhone には何が期待できるでしょうか?
eSIMテクノロジーは今後も採用され続け、最新のフラッグシップモデルではより重要な役割を果たすことが期待されます。iPhone 15の発売を待ち望んでいる方は、ぜひ当社の記事をお読みください。最新のiPhone 15に関する噂についてのブログ。