노트북에 eSIM을 설치하는 방법
eSIM 호환 노트북으로 이동 중에도 연결을 유지하세요
이동 중에 노트북으로 작업하시나요? 그렇다면 WiFi 핫스팟을 찾거나 모바일 기기에서 테더링하는 불편함을 알고 계실 겁니다. 다행히도 eSIM 기술이 통합된 노트북은 이 문제에 대한 매끄럽고 효과적인 솔루션을 제공합니다.

eSIM 호환 노트북 사용
eSIM을 탑재한 노트북이라는 아이디어는 2017년 Microsoft Surface Pro LTE가 출시되면서 현실이 되었습니다. 이 노트북이 출시된 이후 Lenovo, ASUS, Acer, Dell, HP 등 유명 노트북 브랜드가 잇따라 eSIM 기능을 탑재한 자체 모델을 출시했습니다.
무료 WiFi 핫스팟을 찾거나 기기에서 테더링하는 것은 노트북을 연결하는 가능한 옵션입니다. 무료 공공 WiFi 핫스팟에는 보안 및 안정성에 대한 문제가 있으며, 해당 장소에 주둔해야 한다는 사실도 있습니다. 반면 테더링 및 모바일 핫스팟은 이동할 수 있지만 모바일 기기의 배터리 소모에 부담을 주며, 이는 특히 여행 중일 때 중요합니다. 게다가 모든 통신사가 로밍 시 테더링을 허용하는 것은 아닙니다.
위의 두 가지 옵션과 비교했을 때, eSIM 호환 노트북은 효과적인 대안입니다. 연결 장소와 시간에 대한 유연성이 더 높고, 보안과 안정성이 더 좋을 뿐만 아니라 모바일 기기의 배터리와 데이터 소비에 대한 부담도 줄어듭니다.
노트북에서 eSIM 활성화
장치 요구 사항
eSIM을 설치하려면 Windows 노트북에서 최소 Windows 10(버전 1703) 이상을 실행해야 합니다. Windows 노트북에서 eSIM을 지원하는지 확인하려면 다음으로 이동하세요.설정 > 네트워크 및 인터넷 > 셀룰러. 옵션이 보이면eSIM 프로필즉, 노트북이 eSIM을 지원할 수 있다는 의미입니다.
Chromebook을 사용하는 경우 버전 92 이상에서 실행해야 합니다. Chromebook이 eSIM을 지원하는지 확인하려면 다음으로 이동하세요.설정 > 네트워크 > 모바일 데이터만약 당신이 보면eSIM옵션은 노트북이 eSIM을 지원할 수 있다는 것을 의미합니다.
Windows에서 eSIM을 설치하고 활성화하는 방법
- 클릭시작 > 설정 > 네트워크 및 인터넷 > 셀룰러 > eSIM 프로필 관리.
- 선택하다 '프로필 추가'.
- 선택하다 '내 모바일 운영자로부터 받은 활성화 코드를 입력해 주세요'를 선택하고 다음을 선택하세요.
- eSIM 공급업체에서 보낸 QR 코드를 스캔하세요.
- 활성화 코드는 다음에 나타납니다.활성화 코드상자를 선택하고 다음을 선택하세요.
- 모바일 운영자의 확인 코드를 입력하고 다음을 선택하여 새 프로필을 다운로드하세요.닫다.
- 프로필이 설치된 후 다음으로 이동하세요.시작 > 설정 > 네트워크 및 인터넷 > 셀룰러 > eSIM 프로필 관리. 원하는 eSIM 프로필(방금 설치한 프로필)을 선택하고사용.
- '이것은 귀하의 데이터 플랜에서 셀룰러 데이터를 사용하고 요금이 부과됩니다. 계속하시겠습니까?'라는 프롬프트에서 다음을 선택하십시오.예.
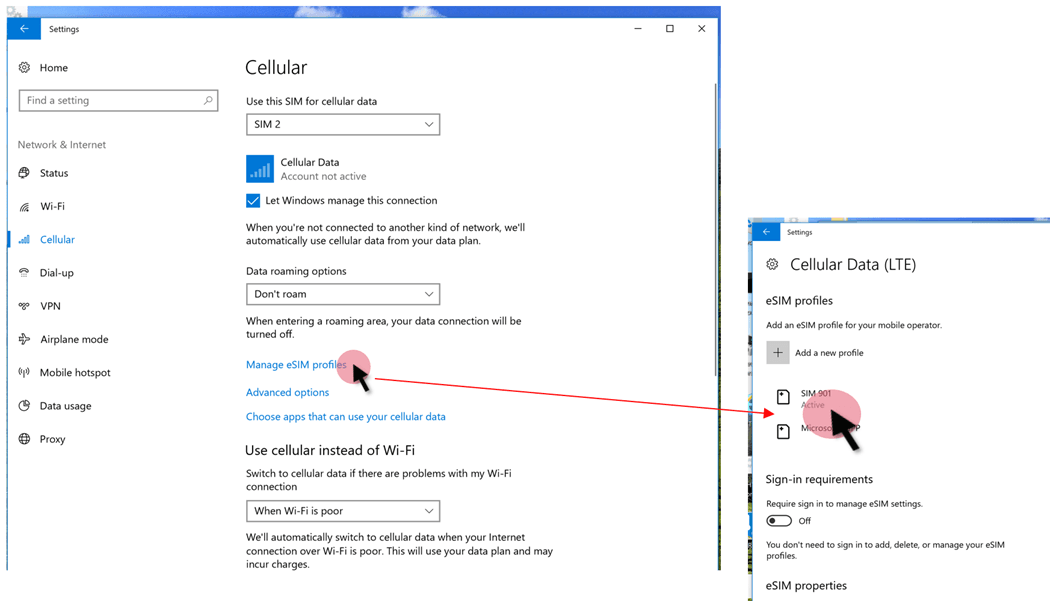
ChromeBook에 eSIM을 설치하고 활성화하는 방법
- 화면 오른쪽 하단에서 다음을 선택하세요.시간 > 설정.
- "네트워크"에서 다음을 확인하세요.모바일 데이터켜져있습니다.
- 선택하다 모바일 데이터 > 셀룰러 추가.
- QR코드 스캔 화면이 나타나면 다음을 선택하세요.카메라를 사용하여 QR 코드를 스캔하세요.
- 스캔하려면 통신사에서 제공한 QR 코드를 Chromebook 카메라에 대세요.
- 활성화 코드는 자동으로 로드됩니다. 활성화 코드가 자동으로 로드되지 않으면 수동으로 입력하세요.
- 선택하다 다음.
- "프로필이 성공적으로 추가되었습니다"라는 메시지가 나타나면 다음을 선택하세요.완료.
- 프로필이 추가된 후 다음으로 이동하세요.설정 > 네트워크그리고 그것을 확인한다모바일 데이터켜져있습니다.
- "eSIM"에서 사용하려는 eSIM 프로필을 선택합니다.

eSIM 호환 노트북
eSIM 호환 노트북을 찾고 계신가요? 아래 목록에서 사용 가능한 eSIM 호환 노트북을 확인하세요 (2023년 8월 15일 업데이트)
에이서
- 에이서 스위프트 3
- 에이서 스위프트 7
- 에이서 트래블메이트 P2
- 에이서 트래블메이트 스핀 P4
- 에이서 트래블메이트 P6
- 에이서 크롬북 스핀 511
- 에이서 크롬북 스핀 513
아수스
- ASUS 미니 트랜스포머 T103HAF
- 에이수스 노바고 TP370QL
- 에이수스 비보북 플립 14 TP401NA
작은 골짜기
- 델 래티튜드 7210 2-in-1
- 델 래티튜드 9410
- 델 래티튜드 7310
- 델 래티튜드 7410
- 델 래티튜드 9510
- 델 래티튜드 5410
- 델 래티튜드 5411
- 델 래티튜드 5511
마력
- HP 엘리트북 G5
- HP 엘리트북 G6
- HP 엘리트북 G7
- HP 엘리트북 G8
- HP 프로북 G5
- HP Zbook G5
- HP 스펙터 폴리오 13
- HP 엘리트 드래곤플라이 G2
- HP 스펙터 폴리오 13
레노버
- ThinkPad X1 티타늄 요가 2 in 1
- ThinkPad X1 Carbon 9세대
- ThinkPad X1 폴드
- ThinkPad X1 나노
- ThinkPad X12 분리형
- 레노버 플렉스 5G
- 레노버 요가 C630
- 레노버 믹스 630
- 레노버 요가 520
- Lenovo Yoga 720(2-in-1 모델)
마이크로소프트 서피스
- 5G를 탑재한 Surface Pro 9
- LTE가 있는 Surface Pro 8
- LTE가 탑재된 Surface Go 3
