Viaje com inteligência: 8 dicas essenciais para evitar surpresas na conta de dados
Mantenha o uso de dados sob controle com estas dicas
Resumo
Viajar para novos destinos é uma experiência emocionante que oferece a chance de explorar paisagens desconhecidas, saborear diferentes culturas e criar memórias duradouras. Com tanto para fazer e explorar enquanto viaja, a última coisa que você quer é ter que se preocupar com contas de roaming de dados exorbitantes ou, pior ainda, ficar sem dados.
Para garantir que você permaneça conectado sem incorrer em custos exorbitantes durante suas viagens, temos um conjunto de dicas e truques valiosos para ajudar você a evitar custos inesperados de dados enquanto explora o mundo.

1. Defina avisos e limites de dados
Antes de embarcar em sua jornada, familiarize-se com o plano de dados da sua operadora de celular. Verifique as franquias de dados, taxas de roaming e quaisquer pacotes internacionais especiais que eles possam oferecer. Entender as especificidades do seu plano ajudará você a definir metas realistas de uso de dados e evitar surpresas indesejadas na sua conta.
A maioria dos dispositivos Android hoje em dia vem com a capacidade de definir avisos e limites de dados — você receberá uma notificação quando seu consumo de dados atingir os níveis de aviso de dados para aquele ciclo; e quando o limite for atingido, seus dados móveis serão desligados. Ao configurar esses avisos e limites de acordo com seu plano de dados e permissões, você poderá evitar surpresas incontroláveis com seus planos.
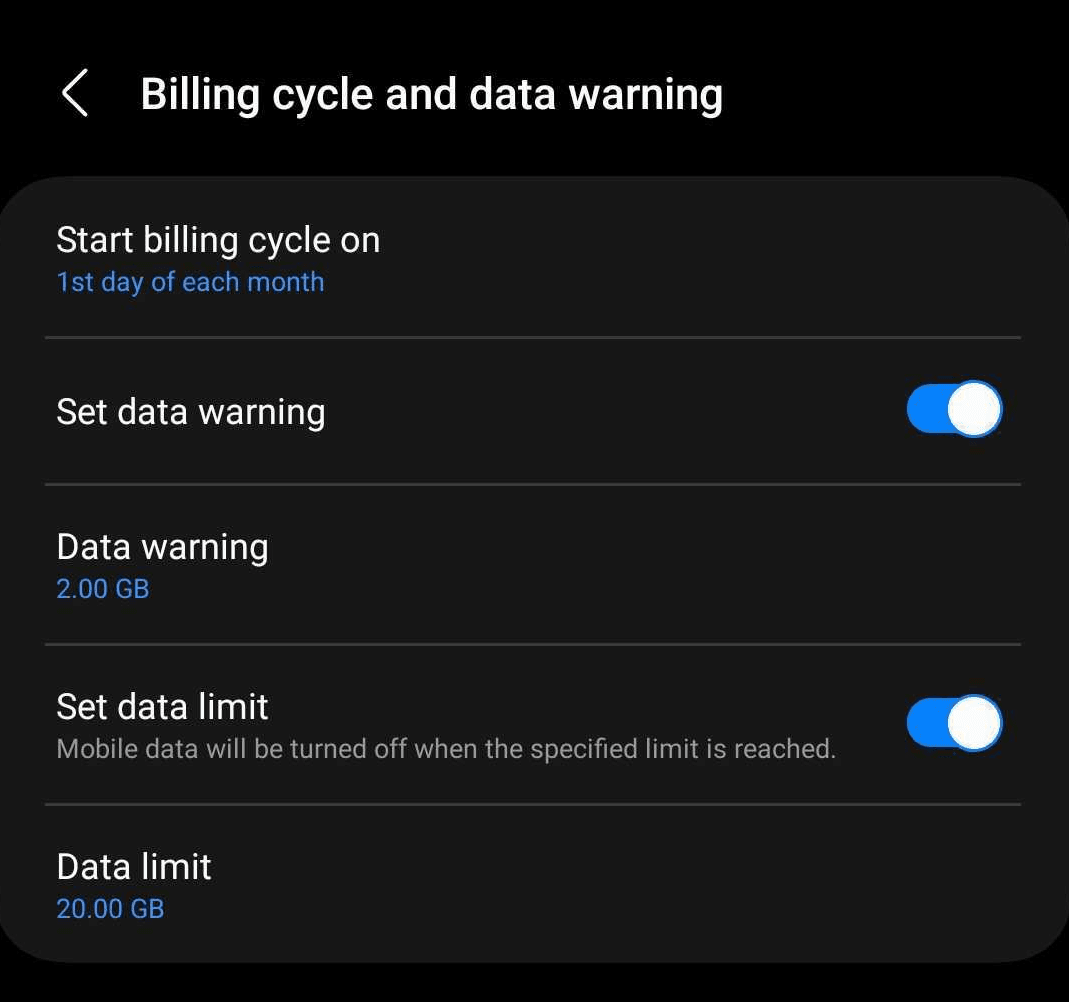
No iOS, não há nenhuma função interna para regular o uso de seus dados. Mas você ainda pode verificar seu uso de dados em**Configurações > Dados móveis.**Não importa se você usa Android ou iOS, lembre-se de redefinir as estatísticas antes da viagem para ter uma visão precisa de quantos dados foram usados na viagem!
2. Selecione o SIM correto para dados
A maioria dos smartphones modernos hoje suporta multi-sims. Se você tiver vários SIMs (ou eSIM) instalados, poderá selecionar qual SIM deseja usar para fazer chamadas, enviar mensagens e consumir dados. Se estiver comprando um SIM local ou eSIM para suas viagens, certifique-se de ter selecionado o SIM correto para seus dados. Se seu consumo de dados ainda estiver definido para seu SIM doméstico, você poderá incorrer em cobranças de dados inesperadas!
Se você for comprar um SIM ou eSIM para suas viagens, recomendamos que você desligue a função 'Data Roaming' no seu dispositivo primeiro e ligue-a somente depois de instalar e definir seu consumo de dados para o SIM correto. Também recomendamos que você nomeie seus diferentes SIMs — porque se tudo for chamado apenas de 'SIM 1', 'SIM 2' etc.,realmenteé fácil ficar confuso.
E lembre-se de desativar a opção "Permitir troca de dados celulares" para impedir o uso de outros SIMs!
Para dispositivos iOS:
- Vá para Configurações > Dados móveis
- Tocar Dados móveis
- Selecione seu SIM preferido para dados.
Para dispositivos Samsung:
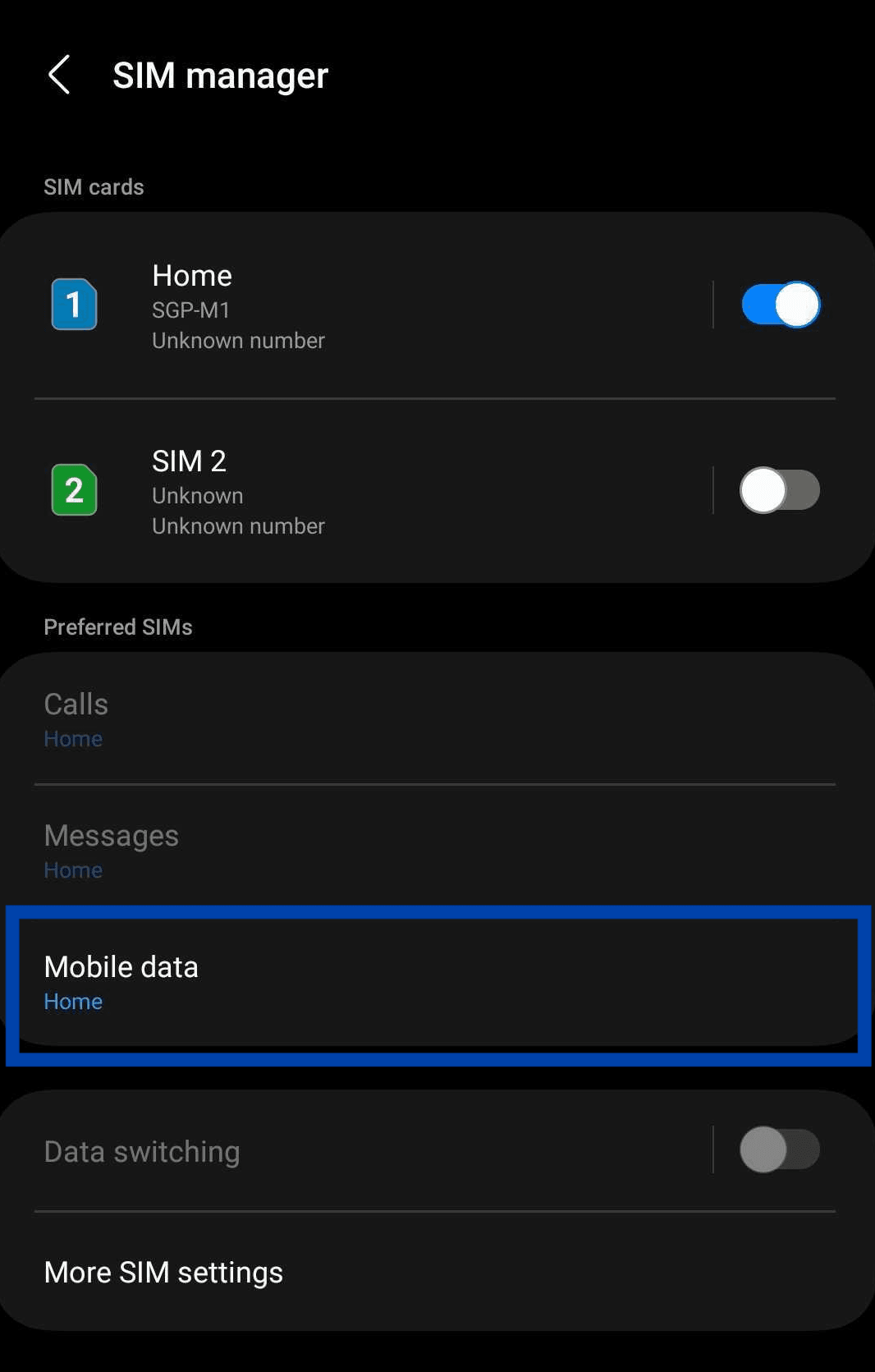
- Vá para Configurações > Conexões > Gerenciador de SIM
- Em SIMs preferenciais, selecione**'Dados móveis**'
- Selecione seu SIM preferido para dados
Para dispositivos Google:
- Vá para Configurações > Rede e Internet > SIMs
- Em Sua rede, selecione cada SIM para definir as preferências para esse SIM
- Selecione **Dados **apenas para o SIM do qual você usará seus dados
3. Use Wi-Fi sempre que possível
Você estará fora de casa a maior parte do tempo durante suas viagens, então nem sempre é possível permanecer conectado ao Wi-Fi. Mas sempre que possível, aproveite os hotspots Wi-Fi gratuitos disponíveis! Você geralmente encontrará Wi-Fi gratuito em espaços como hotéis, aeroportos e cafés. Alguns shoppings e restaurantes também oferecem Wi-Fi gratuito.
Sempre que encontrar uma rede Wi-Fi segura e confiável, conecte-se a ela para conservar seus dados móveis. No entanto, tenha cuidado ao acessar informações confidenciais, como serviços bancários on-line ou contas pessoais, em redes Wi-Fi públicas para evitar potenciais riscos de segurança.

4.Limitar atualização em segundo plano do aplicativo
Muitos aplicativos continuam consumindo dados em segundo plano, mesmo quando você não os está usando ativamente. Esses aplicativos consomem dados em segundo plano para sincronizar e-mails, arquivos, atualizar feeds sociais e muito mais. Isso ajuda a manter seus aplicativos e dados atualizados, mas se você estiver viajando, por que não aproveitar essa chance para desacelerar e se desconectar um pouco da agitação da sua vida diária?
Você pode restringir o uso de dados em segundo plano para aplicativos não essenciais ajustando as configurações no sistema operacional do seu smartphone. Isso garante que apenas aplicativos cruciais acessem a internet durante a viagem, economizando seus dados preciosos para tarefas mais críticas.
Para dispositivos iOS:
- Vá para Configurações > Geral
- Tocar Atualização do aplicativo em segundo planoe desligue-o.
Para dispositivos Android:
- Vá para Configurações > Conexões > Uso de dados > Dados móveis
- Selecione um aplicativo no gráfico de uso.
- Desligar Permitir uso de dados em segundo plano
5. Ative o modo de dados baixos
Se você tiver o iOS 13 ou posterior instalado, você pode ativar o modo de dados baixos para reduzir o uso de dados. Diferentes aplicativos reduzem o uso de dados de diferentes maneiras, mas geralmente, quando você tem o modo de dados baixos ativado, ele normalmente restringe o uso de dados em segundo plano, downloads e atualizações automáticas, bem como qualidade reduzida ao fazer streaming — essencialmente cobrindo a maioria das dicas neste artigo.
Veja como ativar o modo de dados baixos no seu iPhone:
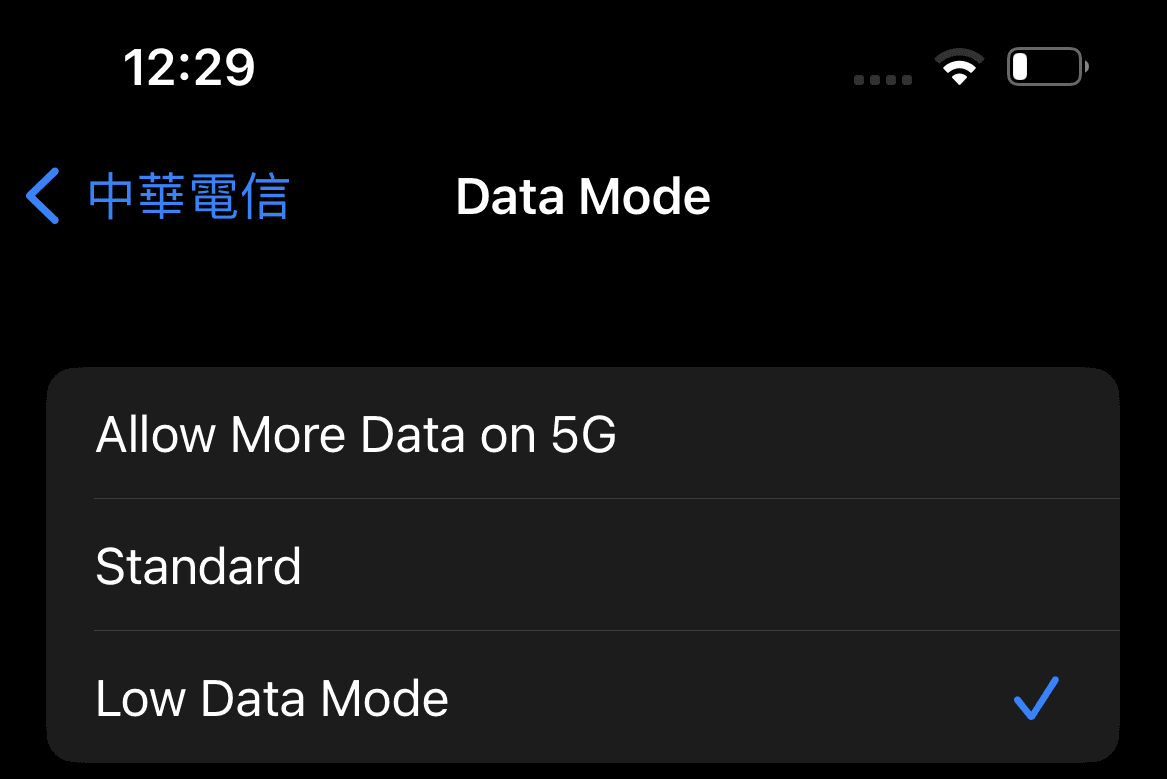
- Vá para Configurações > Dados móveis.
- Toque na linha telefônica usando dados.
- Selecione o Modo de Dados e ligueModo de dados baixos.
No Android, há uma função semelhante, mas é chamada de 'Modo de economia de dados'. Se houver aplicativos que ainda exijam o uso de dados em segundo plano, é possível adicioná-los à lista de exclusão também.
Veja como ativar o modo de economia de dados no seu smartphone Samsung:
- Vá para Configurações > Conexões>Uso de dados > Economia de dados.
- Ligar Economia de dados.
E como ativá-lo no seu dispositivo Google:
- Vá para Configurações > Rede e Internet > Economia de dados.
- Tocar Usar o Data Saver.
6.Desativar o Assistente de Wi-Fi
Você também pode reduzir o uso de dados desativando o Wi-Fi Assist, também conhecido comoComutador de redeno Android. O assistente de Wi-Fi funciona alternando sua conexão para a rede celular quando seu sinal de Wi-Fi fica muito fraco. Ele é habilitado por padrão para garantir uma conexão de rede estável — o que é ótimo para uso diário, mas pode levar a cobranças inesperadas de roaming ao viajar.
Veja como desativar o Assistente de Wi-Fi no seu iPhone:
- Vá para Configurações.
- Tocar Dados móveis.
- Role até o final e desligueAssistência Wi-Fi.
E como desativar o Network Switch no seu Android:
- Vá para Configurações.
- Tocar Conexões>Wi-fi.
- Toque nos três pontos no canto e selecioneAvançado.
- Desligar Mudar para dados móveis.
7. Adote os modos offline
Sejam mapas, conteúdo audiovisual ou até mesmo páginas do navegador, muitos aplicativos hoje permitem que você baixe conteúdo para seus dispositivos. Embora definitivamente não seja possível baixar e salvar toda a internet em seu dispositivo, você pode começar baixando os recursos essenciais que você pode precisar para sua viagem durante seu estágio de planejamento.
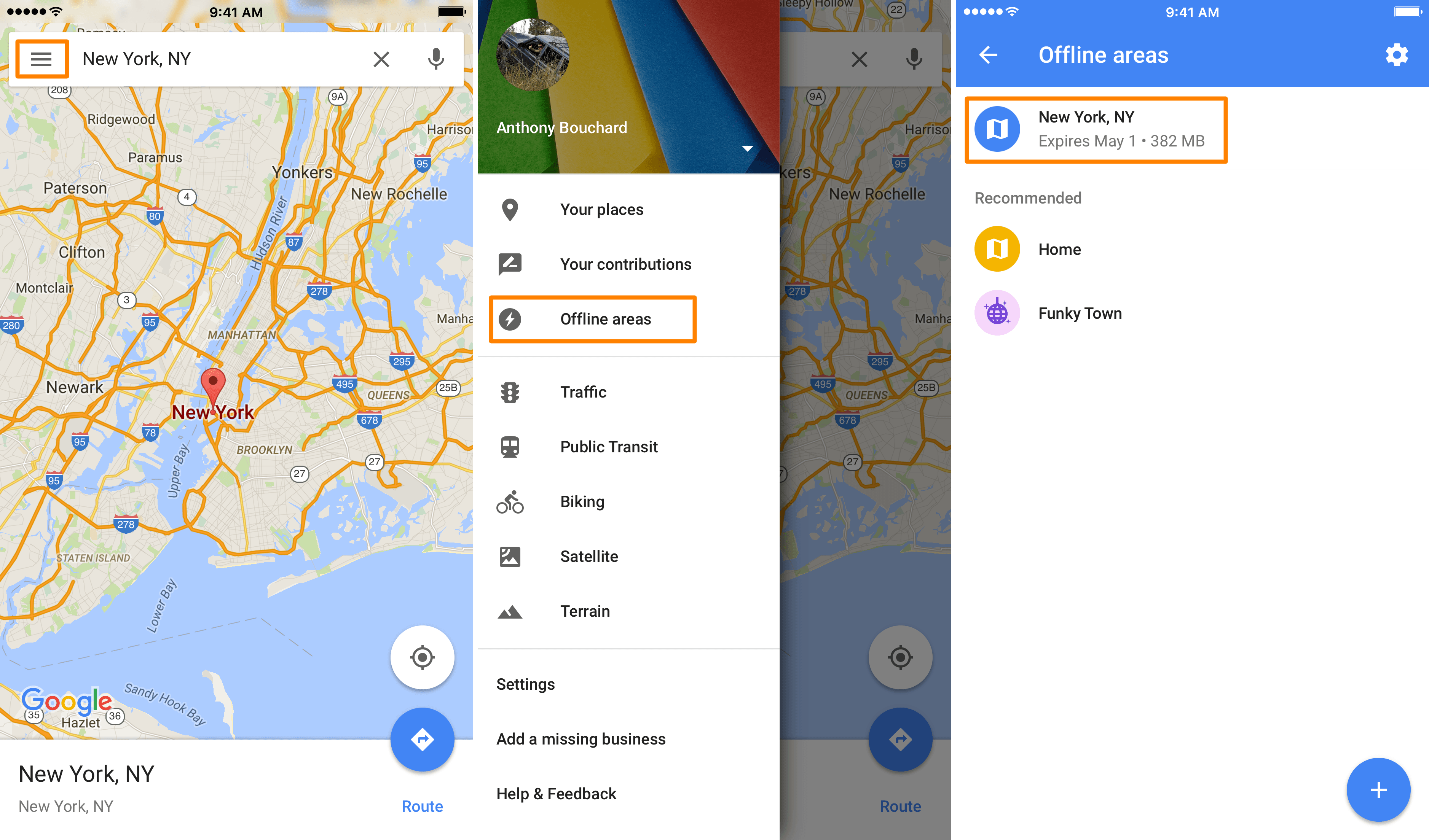
Em vez de depender da navegação em tempo real, baixe mapas offline do seu destino antes de partir. Aplicativos como Google Maps, HERE WeGo e Maps.me permitem que você baixe mapas para regiões específicas e use GPS sem consumir dados móveis. Dessa forma, você pode navegar sem uma conexão com a internet e economizar quantidades significativas de dados.
O streaming de conteúdo de música e vídeo pode drenar seus dados rapidamente. Antes de viajar, baixe suas músicas, podcasts e filmes favoritos para seu dispositivo, para que você possa aproveitar o entretenimento offline. Além disso, alguns aplicativos de streaming de música têm modos offline que permitem que você salve listas de reprodução para ouvir mais tarde sem usar dados.
Muitos navegadores também permitem que você baixe páginas HTML para seu dispositivo. Se houver algumas páginas que você provavelmente consultará durante sua viagem, você pode baixá-las e salvá-las com antecedência para poder consultá-las offline. E especialmente se essas páginas tiverem muitas imagens, baixá-las com antecedência ajudaria a reduzir seu uso de dados!
8. Desative os backups automáticos
Esteja você no iOS ou Android, é provável que seus dados estejam sendo copiados para alguma forma de armazenamento em nuvem. Suas fotos e arquivos serão sincronizados regularmente com o armazenamento em nuvem - não importa onde você esteja - e isso pode causar uso significativo de dados sem saber!
Para evitar o uso excessivo de dados devido aos backups automáticos, altere suas configurações para sincronizar e fazer backup dos dados somente no Wi-Fi. Você pode fazer isso na página de configurações do seu dispositivo ou nas configurações individuais do aplicativo, se tiver aplicativos adicionais que também tenham sincronização regular de dados.