Como configurar um eSIM no seu Apple Watch
É simples permanecer conectado no seu Apple Watch.
Resumo
Na era digital de hoje, a tecnologia fez grandes avanços para tornar nossas vidas mais convenientes. Um desses avanços é a introdução doeSIM, que significa SIM incorporado. Se você é um usuário do Apple Watch, pode estar se perguntando como pode configurar um eSIM no seu dispositivo.

eSIM no Apple Watch
Antes de mergulharmos nos detalhes da configuração de um eSIM no seu Apple Watch, é importante entender o que exatamente é um eSIM. Essencialmente, um eSIM é um cartão SIM virtual que é integrado ao seu dispositivo. Ao contrário dos cartões SIM tradicionais, que são cartões físicos que precisam ser inseridos no seu dispositivo, um eSIM elimina a necessidade de um cartão físico completamente.
Relógios Apple Celulares
Existem dois tipos de Apple Watches: a versão somente GPS e a versão GPS + Celular. Ambas as versões permitem que você faça chamadas, envie mensagens e receba notificações no seu relógio; com a diferença em suas capacidades de conectividade. Com um relógio somente GPS, você precisará ter seu relógio perto do seu telefone para que ele funcione. Por outro lado, a versão celular permite que você use seu relógio para chamadas e mensagens, mesmo se você não tiver seu telefone por perto. Como os relógios não têm um slot físico para cartão SIM, o Apple Watch celular aproveita a tecnologia eSIM para habilitar essa conectividade.

Preparando seu Apple Watch para instalação do eSIM
Verificando a compatibilidade do Apple Watch
Nem todos os Apple Watches suportam a tecnologia eSIM, então é essencial verificar se seu dispositivo é compatível. Você pode fazer isso acessando o aplicativo Apple Watch no seu iPhone e navegando até a seção "Celular". Aqui, você encontrará informações sobre a compatibilidade do seu dispositivo com eSIMs.
A Apple apresenta continuamente novos modelos e atualizações para sua linha Apple Watch, cada um com seu próprio conjunto de recursos e capacidades. Ao verificar a compatibilidade do seu Apple Watch, você pode determinar se ele suporta a tecnologia eSIM e se você pode aproveitar os benefícios que ela oferece.
Se o seu Apple Watch for compatível, você poderá aproveitar a liberdade de fazer chamadas, enviar mensagens e acessar dados diretamente do seu pulso, mesmo quando seu iPhone não estiver por perto.
Atualizando o software do seu Apple Watch
É sempre uma boa ideia manter o software do seu Apple Watch atualizado, pois novas atualizações geralmente incluem correções de bugs e melhorias de segurança. Para garantir que seu dispositivo esteja executando a versão mais recente do software, vá para a seção "Atualização de software" no aplicativo Apple Watch e siga as instruções na tela para instalar quaisquer atualizações disponíveis.
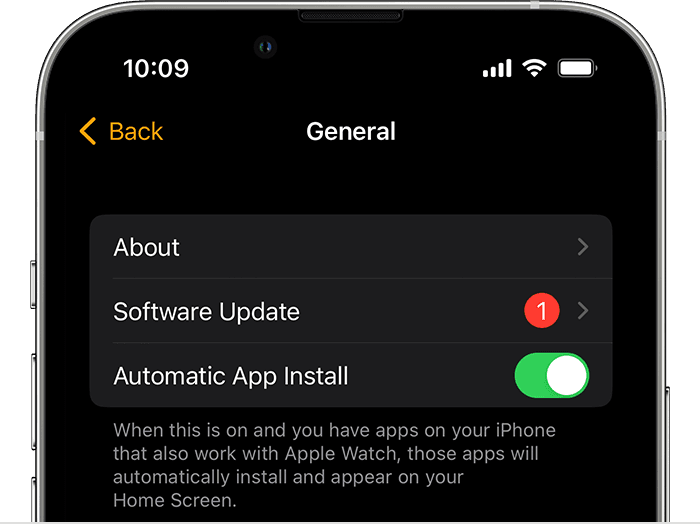
Atualizar o software do seu Apple Watch é crucial para um processo de instalação do eSIM perfeito. As versões mais recentes do software geralmente vêm com melhorias que melhoram o desempenho geral e a estabilidade do seu dispositivo.
Ao atualizar regularmente o software do seu Apple Watch, você pode garantir que terá acesso aos recursos e funcionalidades mais recentes, bem como uma experiência de usuário mais segura e confiável. Isso é especialmente importante quando se trata da instalação do eSIM, pois requer uma base de software estável para funcionar de forma ideal.
Verificando a elegibilidade do seu plano de dados móveis
Nem todas as operadoras de celular oferecem suporte para eSIMs em um Apple Watch. Verifique com sua operadora de rede para garantir que você tenha um plano de dados móveis qualificado e que o suporte para Apple Watch esteja disponível. Observe que seu iPhone e Apple Watch devem estar na mesma operadora de rede.
Configurando serviços de celular no seu Apple Watch
O Apple Watch Celular vem com um eSIM, e é bem simples configurar os serviços celulares no seu relógio. Quando você configura pela primeira vez o pareamento do seu relógio com o seu telefone e passa pelo processo de configuração, você será solicitado a ativar os serviços móveis — basta seguir as instruções no seu dispositivo para ativar o eSIM.
Como alternativa, se você quiser configurar o serviço de celular mais tarde, poderá fazê-lo seguindo as etapas abaixo:
- No seu iPhone, abra o aplicativo Apple Watch.
- Toque na aba Meu Relógio e depois em Celular.
- Toque em Configurar celular.
- Siga as instruções do seu provedor de rede.
Usando seu Apple Watch com Dual-SIMs
Se você tiver mais de um SIM ativo no seu iPhone, você também pode adicionar ambos os planos ao seu Apple Watch e escolher qual deles você gostaria que ele se conectasse quando estiver rodando em celular. Durante o processo de configuração, você poderá selecionar em qual rede celular você gostaria que o Apple Watch rodasse.
Para adicionar uma nova rede celular após a configuração inicial, você pode fazer isso seguindo estas etapas:
- No seu iPhone, abra o aplicativo Apple Watch.
- Toque na aba Meu Relógio e depois em Celular.
- Toque em Configurar celular ou Adicionar um novo plano.
- Siga as etapas na tela para escolher os planos que deseja adicionar ao seu Apple Watch.
Cada Apple Watch pode ter até cinco planos de celular, embora apenas um possa estar ativo a qualquer momento. Para alternar entre os planos, você pode fazer isso pelo aplicativo Apple Watch no seu iPhone.
Verifique sua conexão
Após concluir a configuração, você pode seguir as etapas abaixo para verificar se a conexão foi estabelecida:
- No seu Apple Watch, toque emConfigurações > Dados móveis.
- Verifique se o Plano reflete corretamente sua operadora de rede e se o Status éConectado
- No seu Apple Watch, abraCentro de controle. Para abrir o Control Center, pressione a Digital Crown, toque e segure a parte inferior da tela e deslize para cima. Verifique se o botão celular está em um dos seguintes estados.
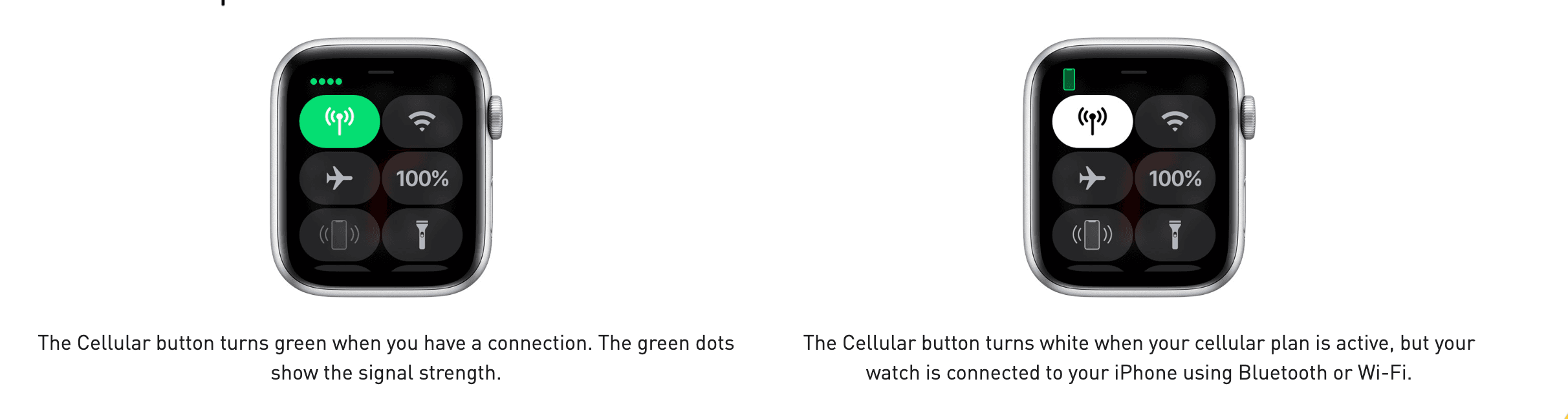
Roaming com seu Apple Watch
Com o watchOS 9.1 e posteriores, o roaming internacional está disponível em modelos móveis do Apple Watch Series 5 e posteriores, Apple Watch SE e posteriores e Apple Watch Ultra.
No entanto, nem todos os provedores de rede oferecem suporte a roaming internacional no Apple Watch e, mesmo que seja compatível, ele normalmente não é incluído automaticamente no seu plano de dados móveis. Portanto, se você quiser habilitar o Roaming Internacional no seu Apple Watch para poder usar seu relógio sem ter seu telefone por perto quando viajar, entre em contato com seu provedor de rede para confirmar se ele é compatível.
Para ativar o roaming internacional, abra o aplicativo Ajustes no seu Apple Watch. Toque em Celular e ative o Roaming de Dados.
Observe que o roaming internacional pode resultar em cobranças adicionais de dados. Confira nossa postagem no blog paradicas para evitar choques nos custos de roaming ao viajar.

Solução de problemas comuns de configuração do eSIM
Embora configurar um eSIM no seu Apple Watch seja geralmente um processo simples, você pode encontrar alguns problemas comuns que podem ser facilmente resolvidos.
Lidando com erros de ativação
Se você encontrar um erro de ativação durante o processo de configuração do eSIM, não entre em pânico. Existem alguns passos simples que você pode tomar para solucionar e resolver o problema.
Primeiro, certifique-se de que seu iPhone esteja conectado a uma conexão de internet estável. Às vezes, uma conexão fraca ou instável pode causar erros de ativação. Se estiver usando Wi-Fi, tente alternar para dados celulares ou vice-versa para ver se isso resolve o problema.
Se o erro persistir, tente reiniciar o iPhone e o Apple Watch. Isso pode ajudar a atualizar o sistema e resolver quaisquer falhas temporárias que possam estar causando o erro de ativação.
Se o problema persistir, entre em contato com o suporte ao cliente do seu provedor de rede para obter mais assistência. Eles terão acesso a ferramentas e recursos específicos para ajudar a solucionar problemas e resolver o erro de ativação.
Resolvendo problemas de conectividade
Em alguns casos, você pode ter problemas de conectividade após configurar seu eSIM no Apple Watch. Isso pode ser frustrante, especialmente se você depende do seu relógio para conectividade celular.
Se você estiver enfrentando problemas de conectividade, há algumas etapas que você pode seguir para solucionar e resolver o problema.
Primeiro, tente reiniciar tanto o iPhone quanto o Apple Watch. Este passo simples pode frequentemente resolver falhas temporárias e restaurar a conectividade.
Em seguida, certifique-se de que ambos os dispositivos estejam dentro do alcance de uma rede celular. Às vezes, estar muito longe de uma torre de celular pode resultar em sinal fraco ou nenhum sinal. Aproxime-se de uma janela ou espaço aberto para melhorar a intensidade do sinal.
Se o problema de conectividade persistir, entre em contato com seu provedor de rede. Eles poderão fornecer etapas de solução de problemas específicas para sua situação. Eles também podem precisar verificar se há alguma interrupção de rede ou problemas técnicos em sua área que possam estar causando o problema.