วิธีติดตั้งและเปิดใช้งาน eSIM บน iPhone
รับรองการเชื่อมต่อที่ราบรื่นและสะดวกสบายตลอดการเดินทาง
สรุป
- iPhone ของฉันเข้ากันได้กับ eSIM ไหม?
- ฉันควรตั้งค่า eSIM สำหรับ iPhone ของฉันเมื่อใด?
- กำลังเตรียมการติดตั้ง eSIM บน iPhone
- วิธีตั้งค่า eSIM ใน iPhone
- วิธีเปิดใช้งาน eSIM ใน iPhone สำหรับการเดินทาง
- การแก้ไขปัญหาการเปิดใช้งาน eSIM บน iPhone
- ฉันสามารถใช้ eSIM คู่บน iPhone ของฉันได้หรือไม่?
- คำแนะนำการติดตั้งและเปิดใช้งาน eSIM ที่เป็นประโยชน์เพิ่มเติม
การเชื่อมต่อระหว่างการเดินทางหรือการจัดการหมายเลขโทรศัพท์หลายหมายเลขไม่เคยง่ายอย่างนี้มาก่อนด้วยเทคโนโลยี eSIM บล็อกนี้จะแนะนำวิธีการตั้งค่า ติดตั้ง และเปิดใช้งาน eSIM บน iPhone ของคุณ เพื่อให้คุณเพลิดเพลินกับการเชื่อมต่อที่ราบรื่นไม่ว่าคุณจะอยู่ที่ไหน
iPhone ของฉันเข้ากันได้กับ eSIM ไหม?
eSIM กลายมาเป็นสิ่งจำเป็นสำหรับผู้ใช้ iPhone หลังจากที่ iPhone 14 ถอดถาดซิมออกในปี 2022 อย่างไรก็ตาม สิ่งสำคัญคือต้องตรวจสอบให้แน่ใจว่า iPhone ของคุณรองรับ eSIM เนื่องจากไม่ใช่ทุกรุ่นที่รองรับ eSIM ความเข้ากันได้ขึ้นอยู่กับ:
- ความสามารถ eSIM ของอุปกรณ์: อุปกรณ์ต้องมีหมายเลขเอกสารระบุตัวตนแบบฝังตัว (EID) เพื่อรองรับฟังก์ชัน eSIM
- การล็อคผู้ให้บริการในพื้นที่: ผู้ให้บริการบางรายอาจล็อคอุปกรณ์เพื่อป้องกันไม่ให้ใช้งาน eSIM จากผู้ให้บริการรายอื่นได้
ก่อนที่คุณจะพยายามซื้อและติดตั้ง eSIM ใน iPhone ของคุณ โปรดจำไว้ว่าตรวจสอบความเข้ากันได้ของ eSIM ของอุปกรณ์ของคุณการทำเช่นนี้จะช่วยประหยัดเวลาและทำให้กระบวนการตั้งค่าเป็นไปอย่างราบรื่น
ฉันควรตั้งค่า eSIM สำหรับ iPhone ของฉันเมื่อใด?
สำหรับการตั้งค่า eSIM ทั่วไป
ข้อดีอย่างหนึ่งของ eSIM คือความสะดวก คุณสามารถตั้งค่า eSIM บน iPhone ได้ทุกเมื่อทุกที่ ตราบใดที่คุณมีการเชื่อมต่ออินเทอร์เน็ตที่เสถียร ไม่ว่าคุณจะอยู่ที่บ้าน ในสำนักงาน หรือขณะเดินทาง กระบวนการนี้ได้รับการออกแบบมาให้มีความยืดหยุ่นและใช้งานง่าย
สำหรับนักเดินทาง
หากคุณเป็นนักเดินทาง โดยทั่วไปแล้ว การตั้งค่า eSIM ของคุณก่อนถึงจุดหมายปลายทางจะเป็นทางเลือกที่ดีที่สุด เนื่องจากกระบวนการติดตั้ง eSIM ต้องใช้การเชื่อมต่ออินเทอร์เน็ตที่เสถียร ซึ่งอาจค้นหาได้ยากและมีราคาแพงทันทีหลังจากเครื่องลงจอด
การตั้งค่า eSIM ของคุณล่วงหน้าหมายความว่าคุณสามารถเชื่อมต่อกับเครือข่ายท้องถิ่นได้ทันทีที่คุณก้าวออกจากเครื่องบิน
กำลังเตรียมการติดตั้ง eSIM บน iPhone
ก่อนที่คุณจะเริ่มกระบวนการติดตั้ง eSIM บน iPhone ของคุณ การเตรียมการอย่างรวดเร็วบางประการจะช่วยให้มั่นใจได้ว่าจะได้รับประสบการณ์ที่ราบรื่น
- ตรวจสอบให้แน่ใจว่าคุณมีการเชื่อมต่อ Wi-Fi หรือเครือข่ายมือถือที่เสถียร ซึ่งเป็นสิ่งสำคัญสำหรับการดาวน์โหลดและเปิดใช้งานโปรไฟล์ eSIM ของคุณ
- เตรียมรหัส QR หรือ URL การเปิดใช้งานไว้ให้พร้อมใช้งาน เนื่องจากคุณจะต้องใช้ข้อมูลนี้ระหว่างการตั้งค่า
- ตรวจสอบให้แน่ใจว่าอุปกรณ์ iOS ของคุณได้รับการอัปเดตเป็นซอฟต์แวร์เวอร์ชันล่าสุด เพื่อหลีกเลี่ยงปัญหาความเข้ากันได้ที่อาจเกิดขึ้น
วิธีตั้งค่า eSIM ใน iPhone
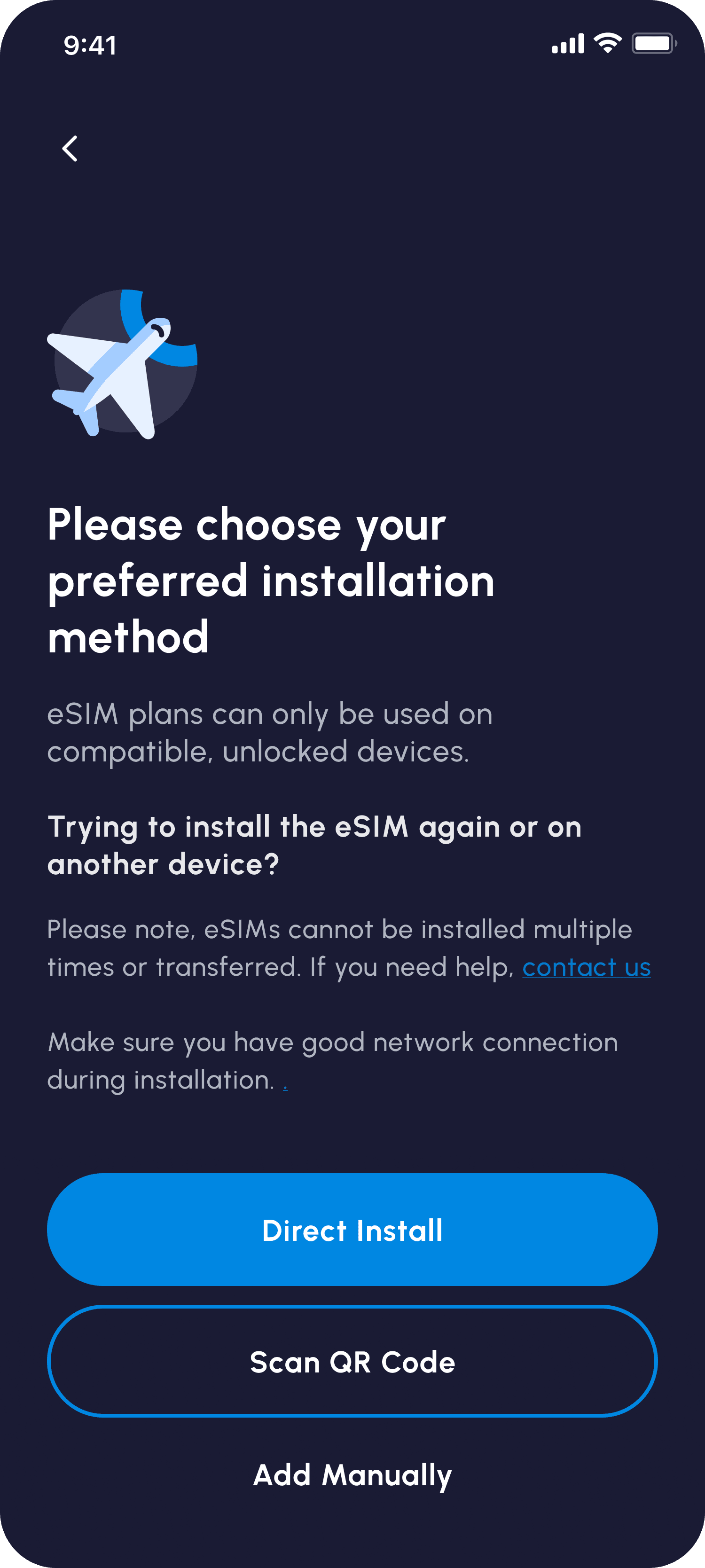
การติดตั้งอัตโนมัติ
ตอนนี้อุปกรณ์ iOS รองรับการติดตั้งอัตโนมัติผ่านลิงก์สากลแล้ว ตัวอย่างเช่น หากคุณซื้อ eSIM กับ Nomad การติดตั้งสามารถทำได้ภายในแอป
- ในแอป Nomad iOS ให้ไปที่หน้า “จัดการ eSIM”
- เลือก eSIM ที่คุณต้องการติดตั้งและแตะ “คำแนะนำในการติดตั้ง”
- เลือกตัวเลือก “เพิ่มโดยอัตโนมัติ” จากนั้นแตะ “ติดตั้ง eSIM ทันที”
- ปฏิบัติตามคำแนะนำบนหน้าจอเพื่อทำการติดตั้งให้เสร็จสมบูรณ์
การติดตั้ง QR
- **ไปที่การตั้งค่า > เซลลูล่าร์:**นี่คือจุดเริ่มต้นสำหรับการจัดการแผนโทรศัพท์มือถือของ iPhone ของคุณ
- **เริ่มกระบวนการสแกนรหัส QR:**แตะ “ตั้งค่าเซลลูลาร์” หรือ “เพิ่ม eSIM” จากนั้นแตะ “ใช้รหัส QR” คุณอาจต้องแตะ “ตัวเลือกอื่นๆ” ก่อน
- **สแกนรหัส QR:**วาง iPhone ในตำแหน่งที่เหมาะสมเพื่อให้มองเห็นรหัสได้ชัดเจนภายในกรอบ สำหรับผู้ใช้ Nomad จะได้รับรหัส QR ผ่านคำแนะนำในแอปและอีเมล
การติดตั้งด้วยตนเอง
หากการสแกนรหัส QR ไม่ทำงาน คุณสามารถป้อนรายละเอียด eSIM ด้วยตนเองได้ โดยแตะ "ป้อนรายละเอียดด้วยตนเอง" แทน "ใช้รหัส QR" จากนั้นหน้าจอจะแนะนำคุณเกี่ยวกับวิธีติดตั้งบน iPhone ให้เสร็จสมบูรณ์
หากคุณเป็นผู้ใช้ Nomad คุณจะพบข้อมูลที่ต้องการได้ในคำแนะนำในแอปหรืออีเมลซื้อ
ผ่านแอปของผู้ให้บริการ eSIM
- **ดาวน์โหลดแอปของผู้ให้บริการ eSIM จาก iPhone App Store:**ผู้ให้บริการส่วนใหญ่ เช่น Nomad นำเสนอแอปเฉพาะสำหรับจัดการบัญชีและบริการของคุณ คุณสามารถเปิดใช้งาน eSIM ได้ด้วยแอปดังกล่าว
- **เปิดใช้งานบริการโทรศัพท์มือถือ:**ทำตามคำแนะนำของแอปเพื่อดำเนินการตามขั้นตอนให้เสร็จสิ้น สำหรับผู้ใช้ Nomad คำแนะนำโดยละเอียดจะอยู่ภายใต้ "คำแนะนำในการติดตั้ง" ในหน้าจัดการ eSIM เลือก "เพิ่มโดยอัตโนมัติ" จากนั้นเลือก "ติดตั้ง eSIM ทันที" และทำตามคำแนะนำบนหน้าจอ
วิธีเปิดใช้งาน eSIM ใน iPhone สำหรับการเดินทาง
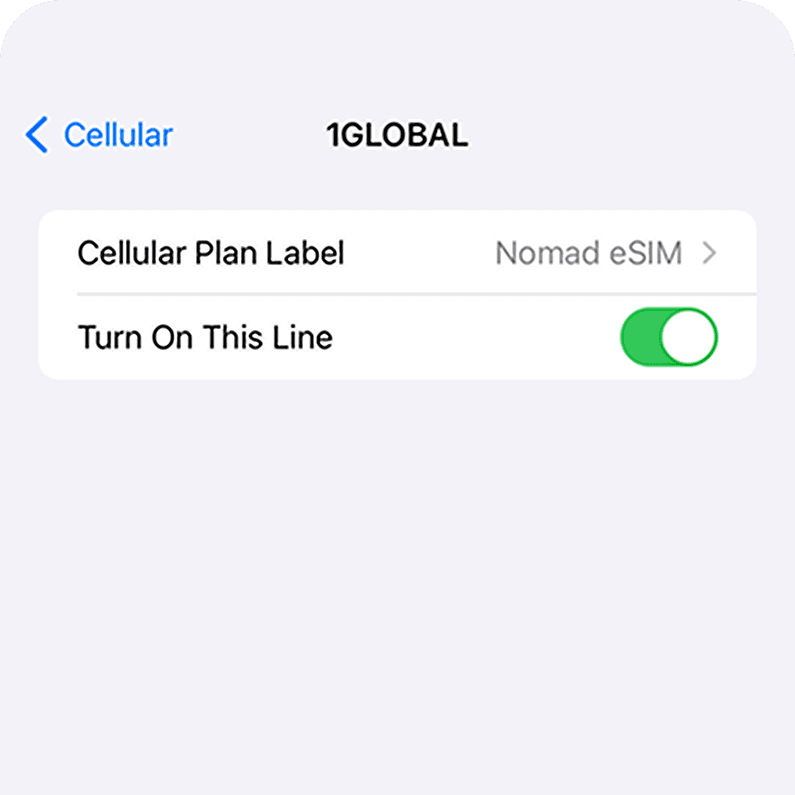
การติดตั้ง eSIM ของคุณเป็นเพียงขั้นตอนแรกเท่านั้น คุณยังต้องเปิดใช้งานเพื่อเริ่มใช้บริการอีกด้วย
หากคุณไม่เห็นปุ่มเปิดใช้งานด้วยตนเอง eSIM ของคุณอาจเปิดใช้งานโดยอัตโนมัติเมื่อถึงจุดหมายปลายทาง ตัวอย่างเช่น หากคุณใช้ eSIM ของ Nomad ให้เปิดใช้งานในการตั้งค่าของ iPhone เมื่อคุณถึงจุดหมายปลายทาง eSIM จะเปิดใช้งานโดยอัตโนมัติเมื่อเชื่อมต่อกับเครือข่ายในพื้นที่
สำหรับ eSIM ที่ต้องเปิดใช้งานด้วยตนเอง ควรเปิดใช้งานทันทีก่อนขึ้นเครื่องบิน เนื่องจากขั้นตอนนี้ต้องใช้การเชื่อมต่ออินเทอร์เน็ต ซึ่งคุณอาจไม่สามารถเข้าถึงได้ง่ายเมื่อเดินทางไปต่างประเทศเป็นครั้งแรก
ไม่ว่าจะด้วยวิธีใดก็ตาม อย่าลืมเปิดใช้งานการโรมมิ่งข้อมูลสำหรับ eSIM ด้วย
หากต้องการกำหนดค่า eSIM ให้ตั้งค่าหมายเลขเดิมเป็น "หมายเลขหลัก" สำหรับการโทร iMessage และ FaceTime จากนั้นเลือก eSIM ใหม่สำหรับข้อมูลเซลลูลาร์ หากคุณกังวลเกี่ยวกับวิธีหลีกเลี่ยงค่าบริการโรมมิ่ง คุณยังสามารถปิด "อนุญาตให้สลับข้อมูลมือถือ" เพื่อหลีกเลี่ยงเหตุการณ์ที่ไม่คาดคิดได้
การแก้ไขปัญหาการเปิดใช้งาน eSIM บน iPhone
ปัญหา eSIM “ไม่มีสัญญาณ”
หากพบว่าสัญญาณไม่ดีหรือไม่มีบริการ eSIM ของคุณ อาจทำให้หงุดหงิดได้ หากเกิดเหตุการณ์นี้ขึ้น ให้ลองทำตามขั้นตอนการแก้ไขปัญหาต่อไปนี้:
- **รีสตาร์ท iPhone ของคุณ:**ปิดอุปกรณ์ของคุณ รอสักครู่ แล้วเปิดเครื่องอีกครั้ง ขั้นตอนง่ายๆ นี้มักจะช่วยแก้ไขข้อบกพร่องเล็กๆ น้อยๆ ของซอฟต์แวร์ได้
- **อัปเดต iOS:**ตรวจสอบให้แน่ใจว่าอุปกรณ์ iOS ของคุณทำงานบนซอฟต์แวร์เวอร์ชันล่าสุด การอัปเดตเหล่านี้มักมีการแก้ไขข้อบกพร่องที่สามารถปรับปรุงการทำงานของ eSIM ได้
- **ตรวจสอบการครอบคลุมเครือข่าย:**eSIM ต้องมีการเชื่อมต่อเครือข่ายที่เสถียรจึงจะใช้งานได้ โปรดตรวจสอบว่าคุณอยู่ในพื้นที่ที่มีการครอบคลุมสัญญาณที่ดี
- **สลับการตั้งค่า eSIM:**ไปที่การตั้งค่า > เซลลูล่าร์ แตะแผนข้อมูล eSIM ของคุณ และปิด "เปิดใช้งานสายนี้" รอสองสามวินาที แล้วเปิดอีกครั้ง
- **สลับการเลือกเครือข่าย:**ในหน้าการตั้งค่าเดียวกัน ให้ปิดการค้นหาเครือข่าย "อัตโนมัติ" การกระทำดังกล่าวจะบังคับให้ iPhone ของคุณสแกนหาเครือข่ายที่พร้อมใช้งานด้วยตนเอง
ปัญหาการเชื่อมต่อ eSIM เป็นระยะๆ
ผู้ใช้บางรายอาจประสบปัญหาการเชื่อมต่อ eSIM หลุดซ้ำแล้วซ้ำเล่าหลังจากเปิดใช้งาน ซึ่งอาจก่อให้เกิดปัญหาได้ คุณสามารถแก้ไขปัญหาดังกล่าวได้ดังนี้:
- **รีสตาร์ท iPhone ของคุณ:**ปิดอุปกรณ์ของคุณ รอสักครู่ แล้วเปิดเครื่องอีกครั้งเพื่อรีเฟรชการเชื่อมต่อเครือข่าย
- **สลับโหมดเครื่องบิน:**เปิดใช้งานโหมดเครื่องบินเป็นเวลาสองสามวินาที จากนั้นปิดใช้งาน การทำเช่นนี้จะช่วยรีเซ็ตการเชื่อมต่อเซลลูลาร์ของ iPhone ของคุณได้
- **ตรวจสอบการเลือกเครือข่าย:**ตรวจสอบให้แน่ใจว่าได้เลือกผู้ให้บริการที่ถูกต้องในการตั้งค่าเครือข่ายของคุณ เนื่องจากการเลือกที่ไม่ถูกต้องอาจทำให้เกิดปัญหาการเชื่อมต่อได้
- **อัปเดต iOS:**การอัปเดตซอฟต์แวร์ iOS ของคุณให้ทันสมัยถือเป็นสิ่งสำคัญสำหรับประสิทธิภาพการทำงานที่ดีที่สุดและการแก้ไขข้อบกพร่อง ตรวจสอบให้แน่ใจว่าคุณใช้เวอร์ชันล่าสุดอยู่
- **สลับการตั้งค่า eSIM:**ไปที่การตั้งค่า > เซลลูล่าร์ แตะแผนข้อมูล eSIM ของคุณ และปิด "เปิดสายนี้" จากนั้นเปิดอีกครั้งหลังจากผ่านไปสองสามวินาที
- **สลับการเลือกเครือข่าย:**ในการตั้งค่าเซลลูลาร์ของคุณ ลองปิดการค้นหาเครือข่าย "อัตโนมัติ" เพื่อให้คุณสามารถเลือกเครือข่ายด้วยตนเองได้
ปัญหาความเข้ากันได้ของเครือข่าย eSIM
บางครั้ง eSIM ของคุณอาจไม่ได้รับการยอมรับหรือไม่เข้ากันได้กับผู้ให้บริการเครือข่ายมือถือที่คุณพยายามใช้ หากคุณพบปัญหานี้ ก่อนอื่นให้ตรวจสอบว่า iPhone ของคุณรองรับเทคโนโลยี eSIM หรือไม่ และผู้ให้บริการเครือข่ายมือถือที่คุณเลือกมีการรองรับ eSIM หรือไม่
นอกจากนั้นคุณยังสามารถ:
- **ตรวจสอบการอัปเดตผู้ให้บริการ:**บางครั้งผู้ให้บริการจะออกการอัปเดตที่จำเป็นสำหรับความเข้ากันได้ของ eSIM ค้นหาว่ามีการอัปเดตหรือไม่ภายใต้ การตั้งค่า > ทั่วไป > เกี่ยวกับ หากมีการอัปเดต คุณจะได้รับแจ้งให้ติดตั้ง
- **รีเซ็ตการตั้งค่าเครือข่าย:**บางครั้งวิธีนี้อาจช่วยแก้ไขปัญหาการกำหนดค่าเครือข่ายได้ ไปที่ การตั้งค่า > ทั่วไป > ถ่ายโอนหรือรีเซ็ต iPhone > รีเซ็ต > รีเซ็ตการตั้งค่าเครือข่าย โปรดทราบว่าการดำเนินการนี้จะลบรหัสผ่าน Wi-Fi ที่บันทึกไว้ ดังนั้นคุณจะต้องป้อนรหัสผ่านใหม่อีกครั้ง
- **ติดต่อผู้ให้บริการ eSIM ของคุณ:**ผู้ให้บริการสามารถช่วยวินิจฉัยปัญหาได้โดยพิจารณาจากข้อมูล เช่น รุ่น iPhone ของคุณ รายละเอียด eSIM และเครือข่ายที่คุณพยายามเชื่อมต่อ พวกเขาอาจออก eSIM ให้คุณใหม่หรือตรวจสอบปัญหาเฉพาะเครือข่ายในพื้นที่ของคุณ
ปัญหาการสลับสายหลักและสายรอง
การสลับระหว่าง eSIM หลักและรองโดยไม่คาดคิดบน iPhone ของคุณอาจทำให้หงุดหงิดได้ สถานการณ์นี้มักเกิดจากการตั้งค่า eSIM ที่ไม่ถูกต้อง ข้อผิดพลาดของซอฟต์แวร์ หรือปัญหาเครือข่าย เพื่อแก้ไขปัญหานี้ คุณสามารถลองทำสิ่งต่อไปนี้:
- **ตรวจสอบการเลือกซิมหลัก:**ไปที่การตั้งค่าเครือข่ายมือถือและตรวจสอบให้แน่ใจว่าได้เลือกโปรไฟล์ eSIM ที่ถูกต้องเป็นซิมหลักของคุณ ซึ่งจะกำหนดหมายเลขที่ใช้สำหรับการโทรและส่งข้อความ
- **ตรวจสอบการกำหนด eSIM หลัก:**หากคุณมี eSIM หลายอัน โปรดตรวจสอบซ้ำว่า eSIM ที่คุณต้องการใช้เป็นสายหลักได้รับการกำหนดอย่างถูกต้องหรือไม่
- **สลับการสลับอัตโนมัติ:**ปิดและเปิดตัวเลือก "อัตโนมัติ" สำหรับการสลับข้อมูลเซลลูลาร์เพื่อช่วยให้ iPhone ของคุณจัดลำดับความสำคัญของ eSIM ที่ถูกต้อง อย่างไรก็ตาม โปรดทราบว่าการดำเนินการดังกล่าวอาจส่งผลให้มีการเรียกเก็บค่าบริการโรมมิ่งข้อมูล
ฉันสามารถใช้ eSIM คู่บน iPhone ของฉันได้หรือไม่?
ฟังก์ชัน Dual SIM ของ iPhone ช่วยให้คุณใช้หมายเลขโทรศัพท์สองหมายเลขบนอุปกรณ์เครื่องเดียวได้ ทำให้เชื่อมต่อได้สะดวก รุ่น iPhone ทุกรุ่นที่รองรับ eSIM สามารถมี eSIM ได้หลายอันและใช้ Dual SIM กับซิมที่ใช้งานอยู่สองอันพร้อมกันได้
ซิมเหล่านี้อาจเป็นซิมแบบกายภาพหรือ eSIM ขึ้นอยู่กับรุ่น iPhone ของคุณ คุณสามารถใช้ Dual SIM บน iPhone ได้ดังนี้:
- **ติดป้ายแผนการ:**หลังจากเปิดใช้งานทั้งสองแผนแล้ว ให้ระบุแผนต่างๆ เพื่อให้สามารถระบุได้ง่ายว่าจะใช้หมายเลขใดสำหรับวัตถุประสงค์ต่างๆ เช่น ธุรกิจ ส่วนตัว และการเดินทาง
- **ตั้งค่าตัวเลขเริ่มต้น:**เลือกหมายเลขเริ่มต้นสำหรับการโทรและส่งข้อความกับบุคคลภายนอกผู้ติดต่อของคุณ หมายเลขนี้ยังกำหนดแผนบริการเซลลูลาร์ที่ใช้สำหรับ iMessage และ FaceTime อีกด้วย
ซิมคู่มีประโยชน์อย่างยิ่ง โดยเฉพาะกับนักเดินทาง ตัวอย่างเช่น ด้วย eSIM ของ Nomad คุณสามารถติดต่อกับผู้คนทางบ้านโดยใช้หมายเลขเดิมของคุณ ขณะเดียวกันก็ยังมีข้อมูลท้องถิ่นในจุดหมายปลายทางของคุณอีกด้วย
คำแนะนำการติดตั้งและเปิดใช้งาน eSIM ที่เป็นประโยชน์เพิ่มเติม
ต้องการเรียนรู้วิธีติดตั้ง eSIM บน Android หรืออุปกรณ์อื่น ๆ หรือไม่? ลองดูคำแนะนำที่เป็นประโยชน์เหล่านี้:
วิธีติดตั้ง eSIM บน iPhone 14วิธีการติดตั้ง eSIM บนโทรศัพท์ Samsung Galaxyวิธีการติดตั้ง eSIM บนอุปกรณ์ Xiaomiวิธีติดตั้ง eSIM บนอุปกรณ์ Google Pixelวิธีการติดตั้ง eSIM บนอุปกรณ์ Oppo