วิธีตั้งค่า eSIM บน Apple Watch ของคุณ
การเชื่อมต่อกับ Apple Watch เป็นเรื่องง่าย
สรุป
ในยุคดิจิทัลทุกวันนี้ เทคโนโลยีได้ก้าวหน้าอย่างมากในการทำให้ชีวิตของเราสะดวกสบายมากขึ้น ความก้าวหน้าอย่างหนึ่งก็คือการนำอีซิมซึ่งย่อมาจาก Embedded SIM หากคุณเป็นผู้ใช้ Apple Watch คุณอาจสงสัยว่าจะตั้งค่า eSIM บนอุปกรณ์ได้อย่างไร

eSIM ใน Apple Watch
ก่อนที่เราจะลงรายละเอียดเกี่ยวกับการตั้งค่า eSIM บน Apple Watch สิ่งสำคัญคือต้องเข้าใจก่อนว่า eSIM คืออะไร โดยพื้นฐานแล้ว eSIM คือซิมการ์ดเสมือนที่ติดตั้งอยู่ในอุปกรณ์ของคุณ ซึ่งแตกต่างจากซิมการ์ดแบบเดิมที่ต้องใส่เข้าไปในอุปกรณ์ eSIM จะทำให้ไม่จำเป็นต้องใช้ซิมการ์ดจริงอีกต่อไป
นาฬิกา Apple แบบเซลลูล่าร์
Apple Watch มีอยู่ 2 ประเภท ได้แก่ รุ่น GPS เท่านั้นและรุ่น GPS + Cellular ทั้งสองรุ่นให้คุณโทรออก ส่งข้อความ และรับการแจ้งเตือนบนนาฬิกาได้ แต่ความแตกต่างอยู่ที่ความสามารถในการเชื่อมต่อ สำหรับนาฬิการุ่น GPS เท่านั้น คุณจะต้องมีนาฬิกาอยู่ใกล้กับโทรศัพท์จึงจะใช้งานได้ ในทางกลับกัน รุ่นเซลลูลาร์ให้คุณใช้นาฬิกาสำหรับการโทรและส่งข้อความได้ แม้ว่าจะไม่มีโทรศัพท์อยู่ใกล้ๆ ก็ตาม เนื่องจากนาฬิกาไม่มีช่องใส่ซิมการ์ดจริง Apple Watch รุ่นเซลลูลาร์จึงใช้เทคโนโลยี eSIM เพื่อเปิดการเชื่อมต่อนี้

การเตรียม Apple Watch ของคุณสำหรับการติดตั้ง eSIM
การตรวจสอบความเข้ากันได้ของ Apple Watch
Apple Watch ไม่รองรับเทคโนโลยี eSIM ทั้งหมด ดังนั้นจึงจำเป็นต้องตรวจสอบว่าอุปกรณ์ของคุณรองรับหรือไม่ โดยไปที่แอป Apple Watch บน iPhone ของคุณแล้วไปที่ส่วน "เซลลูลาร์" ที่นี่ คุณจะพบข้อมูลเกี่ยวกับความเข้ากันได้ของอุปกรณ์ของคุณกับ eSIM
Apple เปิดตัวรุ่นใหม่ๆ และอัปเดตผลิตภัณฑ์ Apple Watch อย่างต่อเนื่อง โดยแต่ละรุ่นจะมีคุณสมบัติและความสามารถเฉพาะตัว เมื่อตรวจสอบความเข้ากันได้ของ Apple Watch คุณจะสามารถระบุได้ว่ารองรับเทคโนโลยี eSIM หรือไม่ และคุณสามารถใช้ประโยชน์จากข้อดีที่เทคโนโลยีนี้มอบให้ได้หรือไม่
หาก Apple Watch ของคุณรองรับ คุณจะสามารถเพลิดเพลินกับอิสระในการโทร ส่งข้อความ และเข้าถึงข้อมูลได้โดยตรงจากข้อมือของคุณ แม้ว่า iPhone ของคุณจะไม่อยู่ใกล้ๆ ก็ตาม
การอัปเดตซอฟต์แวร์ Apple Watch ของคุณ
การอัปเดตซอฟต์แวร์ Apple Watch ให้เป็นเวอร์ชันล่าสุดถือเป็นความคิดที่ดีเสมอ เนื่องจากการอัปเดตใหม่ๆ มักมีการแก้ไขข้อบกพร่องและปรับปรุงความปลอดภัยด้วย หากต้องการให้แน่ใจว่าอุปกรณ์ของคุณใช้ซอฟต์แวร์เวอร์ชันล่าสุด ให้ไปที่ส่วน "การอัปเดตซอฟต์แวร์" ในแอป Apple Watch แล้วทำตามคำแนะนำบนหน้าจอเพื่อติดตั้งการอัปเดตที่มีอยู่
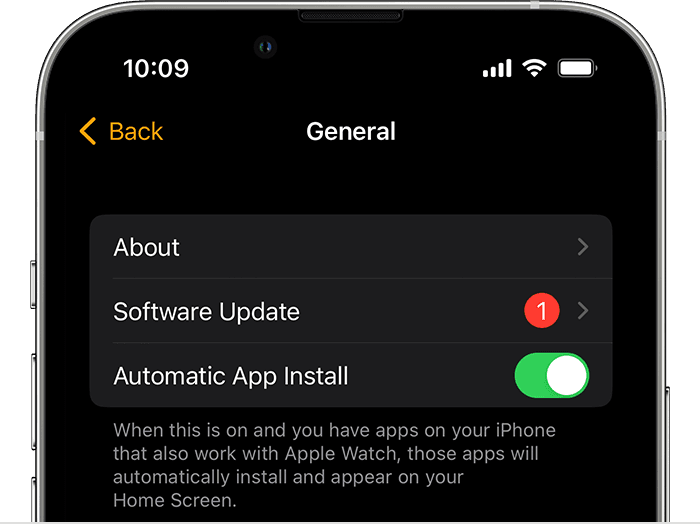
การอัปเดตซอฟต์แวร์ Apple Watch ถือเป็นสิ่งสำคัญสำหรับกระบวนการติดตั้ง eSIM ที่ราบรื่น ซอฟต์แวร์เวอร์ชันล่าสุดมักมาพร้อมกับการปรับปรุงที่ช่วยเพิ่มประสิทธิภาพโดยรวมและความเสถียรของอุปกรณ์ของคุณ
การอัพเดตซอฟต์แวร์ Apple Watch เป็นประจำจะช่วยให้คุณเข้าถึงฟีเจอร์และฟังก์ชันล่าสุดได้ รวมถึงประสบการณ์การใช้งานที่ปลอดภัยและเชื่อถือได้มากขึ้น ซึ่งถือเป็นเรื่องสำคัญอย่างยิ่งเมื่อต้องติดตั้ง eSIM เนื่องจากต้องมีซอฟต์แวร์พื้นฐานที่เสถียรจึงจะทำงานได้อย่างเหมาะสมที่สุด
การตรวจสอบสิทธิ์แผนข้อมูลมือถือของคุณ
ผู้ให้บริการโทรศัพท์มือถือบางรายอาจไม่รองรับ eSIM บน Apple Watch โปรดตรวจสอบกับผู้ให้บริการเครือข่ายของคุณเพื่อให้แน่ใจว่าคุณมีแพ็กเกจข้อมูลมือถือที่เข้าเงื่อนไข และรองรับ Apple Watch โปรดทราบว่า iPhone และ Apple Watch ของคุณต้องใช้เครือข่ายผู้ให้บริการเดียวกัน
การตั้งค่าบริการเซลลูล่าร์บน Apple Watch ของคุณ
Apple Watch รุ่น Cellular มาพร้อมกับ eSIM และการตั้งค่าบริการเซลลูลาร์บนนาฬิกาของคุณนั้นค่อนข้างง่าย เมื่อคุณตั้งค่าครั้งแรก ให้จับคู่กับนาฬิกาของคุณกับโทรศัพท์ของคุณ และดำเนินการตามขั้นตอนการตั้งค่า คุณจะได้รับแจ้งให้เปิดใช้งานบริการเซลลูลาร์ เพียงทำตามคำแนะนำบนอุปกรณ์ของคุณเพื่อเปิดใช้งาน eSIM
หรืออีกวิธีหนึ่ง หากคุณต้องการตั้งค่าบริการเซลลูล่าร์ในภายหลัง คุณสามารถทำได้โดยทำตามขั้นตอนด้านล่าง:
- บน iPhone ของคุณ เปิดแอป Apple Watch
- แตะแท็บนาฬิกาของฉัน จากนั้นแตะมือถือ
- แตะตั้งค่ามือถือ
- ปฏิบัติตามคำแนะนำสำหรับผู้ให้บริการเครือข่ายของคุณ
การใช้ Apple Watch ของคุณกับ Dual-SIM
หากคุณมีซิมที่ใช้งานอยู่มากกว่าหนึ่งซิมบน iPhone ของคุณ คุณสามารถเพิ่มแผนทั้งสองลงใน Apple Watch และเลือกแผนที่คุณต้องการให้เชื่อมต่อเมื่อใช้งานบนเครือข่ายเซลลูลาร์ ในระหว่างขั้นตอนการตั้งค่า คุณจะสามารถเลือกเครือข่ายเซลลูลาร์ที่คุณต้องการให้ Apple Watch ทำงานบนเครือข่ายได้
หากต้องการเพิ่มเครือข่ายเซลลูลาร์ใหม่หลังจากการตั้งค่าเริ่มต้น คุณสามารถทำได้โดยทำตามขั้นตอนต่อไปนี้:
- บน iPhone ของคุณ เปิดแอป Apple Watch
- แตะแท็บนาฬิกาของฉัน จากนั้นแตะเซลลูลาร์
- แตะตั้งค่าเซลลูล่าร์หรือเพิ่มแผนใหม่
- ทำตามขั้นตอนบนหน้าจอเพื่อเลือกแผนการที่คุณต้องการเพิ่มไปยัง Apple Watch ของคุณ
Apple Watch แต่ละเรือนสามารถมีแผนบริการเซลลูลาร์ได้สูงสุด 5 แผน แต่สามารถเปิดใช้งานได้ครั้งละ 1 แผนเท่านั้น หากต้องการสลับระหว่างแผนบริการ คุณสามารถทำได้จากแอป Apple Watch บน iPhone
ตรวจสอบการเชื่อมต่อของคุณ
หลังจากที่คุณตั้งค่าเสร็จสิ้นแล้ว คุณสามารถทำตามขั้นตอนด้านล่างเพื่อตรวจยืนยันว่าการเชื่อมต่อได้รับการสร้างแล้ว:
- บน Apple Watch ของคุณ ให้แตะการตั้งค่า > ข้อมูลมือถือ-
- ตรวจสอบว่าแผนสะท้อนถึงผู้ให้บริการเครือข่ายของคุณอย่างถูกต้อง และสถานะเป็นเชื่อมต่อ
- บน Apple Watch ของคุณ ให้เปิดศูนย์ควบคุมหากต้องการเปิดศูนย์ควบคุม ให้กด Digital Crown แตะและกดที่ด้านล่างของหน้าจอ จากนั้นปัดขึ้น ตรวจสอบว่าปุ่มเซลลูลาร์อยู่ในสถานะใดสถานะหนึ่งต่อไปนี้
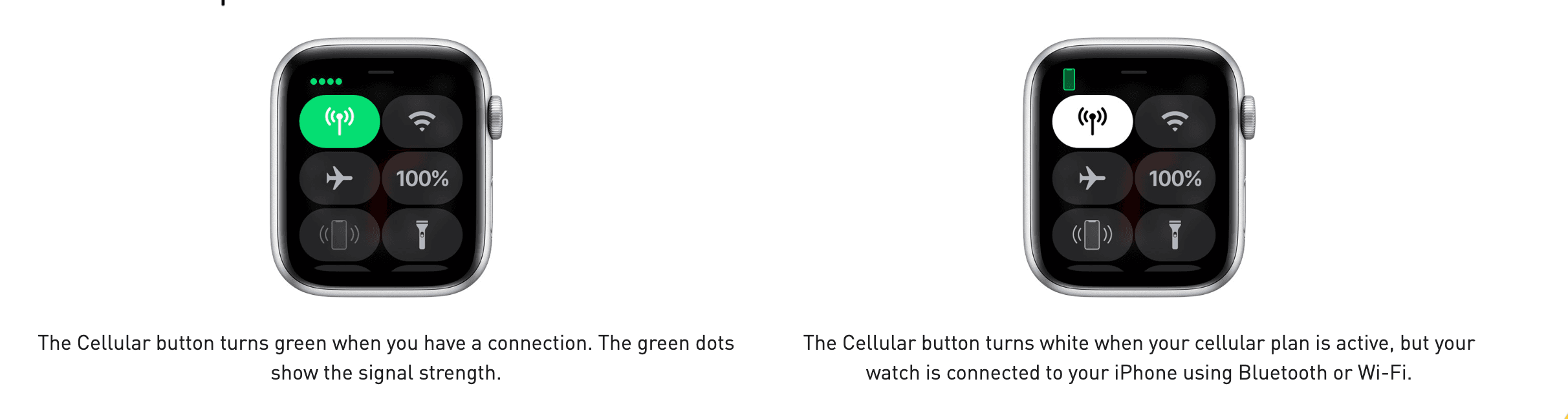
โรมมิ่งด้วย Apple Watch ของคุณ
ด้วย watchOS 9.1 ขึ้นไป การโรมมิ่งระหว่างประเทศจะสามารถใช้งานได้บนรุ่นมือถือของ Apple Watch Series 5 ขึ้นไป Apple Watch SE ขึ้นไป และ Apple Watch Ultra
อย่างไรก็ตาม ผู้ให้บริการเครือข่ายบางรายไม่รองรับการโรมมิ่งระหว่างประเทศบน Apple Watch และแม้ว่าจะรองรับการโรมมิ่งระหว่างประเทศ แต่ก็ไม่ได้รวมอยู่ในแผนข้อมูลมือถือของคุณโดยอัตโนมัติ ดังนั้น หากคุณต้องการเปิดใช้งานการโรมมิ่งระหว่างประเทศบน Apple Watch เพื่อให้คุณสามารถใช้ Apple Watch ได้โดยไม่ต้องพกโทรศัพท์ติดตัวขณะเดินทาง โปรดติดต่อผู้ให้บริการเครือข่ายของคุณเพื่อยืนยันว่ารองรับการโรมมิ่งระหว่างประเทศหรือไม่
หากต้องการเปิดการโรมมิ่งระหว่างประเทศ ให้เปิดแอปการตั้งค่าบน Apple Watch ของคุณ แตะมือถือ จากนั้นเปิดการโรมมิ่งข้อมูล
โปรดทราบว่าการโรมมิ่งระหว่างประเทศอาจส่งผลให้มีการเรียกเก็บค่าบริการข้อมูลเพิ่มเติม โปรดอ่านโพสต์บล็อกของเราเคล็ดลับการหลีกเลี่ยงค่าใช้จ่ายโรมมิ่งที่แพงเมื่อเดินทาง-

การแก้ไขปัญหาการตั้งค่า eSIM ทั่วไป
แม้ว่าการตั้งค่า eSIM บน Apple Watch จะเป็นกระบวนการตรงไปตรงมาโดยทั่วไป แต่คุณอาจพบเจอปัญหาทั่วไปบางประการที่สามารถแก้ไขได้ง่ายๆ
การจัดการกับข้อผิดพลาดในการเปิดใช้งาน
หากคุณพบข้อผิดพลาดในการเปิดใช้งานระหว่างขั้นตอนการตั้งค่า eSIM อย่าเพิ่งตกใจ มีขั้นตอนง่ายๆ ไม่กี่ขั้นตอนที่คุณสามารถดำเนินการเพื่อแก้ไขปัญหาได้
ก่อนอื่น ตรวจสอบให้แน่ใจว่า iPhone ของคุณเชื่อมต่อกับอินเทอร์เน็ตที่เสถียรแล้ว บางครั้งการเชื่อมต่อที่อ่อนหรือไม่เสถียรอาจทำให้เกิดข้อผิดพลาดในการเปิดใช้งานได้ หากคุณใช้ Wi-Fi ให้ลองเปลี่ยนไปใช้ข้อมูลเซลลูลาร์หรือในทางกลับกันเพื่อดูว่าจะแก้ไขปัญหาได้หรือไม่
หากข้อผิดพลาดยังคงเกิดขึ้น ให้ลองรีสตาร์ท iPhone และ Apple Watch ของคุณทั้งสองเครื่อง วิธีนี้จะช่วยรีเฟรชระบบและแก้ไขข้อบกพร่องชั่วคราวที่อาจทำให้เกิดข้อผิดพลาดในการเปิดใช้งานได้
หากปัญหายังคงอยู่ โปรดติดต่อฝ่ายสนับสนุนลูกค้าของผู้ให้บริการเครือข่ายของคุณเพื่อขอความช่วยเหลือเพิ่มเติม พวกเขาจะสามารถเข้าถึงเครื่องมือและทรัพยากรเฉพาะเพื่อช่วยแก้ไขปัญหาและแก้ไขข้อผิดพลาดในการเปิดใช้งานได้
การแก้ไขปัญหาการเชื่อมต่อ
ในบางกรณี คุณอาจพบปัญหาการเชื่อมต่อหลังจากตั้งค่า eSIM บน Apple Watch ของคุณ ซึ่งอาจสร้างความหงุดหงิดได้ โดยเฉพาะหากคุณใช้ Apple Watch เพื่อเชื่อมต่อเครือข่ายเซลลูลาร์
หากคุณพบว่าตนเองประสบปัญหาการเชื่อมต่อ มีขั้นตอนบางประการที่คุณสามารถดำเนินการเพื่อแก้ไขปัญหาได้
ก่อนอื่น ให้ลองรีสตาร์ท iPhone และ Apple Watch ของคุณ ขั้นตอนง่ายๆ นี้มักจะช่วยแก้ไขปัญหาชั่วคราวและฟื้นฟูการเชื่อมต่อได้
ขั้นตอนต่อไป ตรวจสอบให้แน่ใจว่าอุปกรณ์ทั้งสองอยู่ภายในระยะของเครือข่ายเซลลูลาร์ บางครั้งการอยู่ห่างจากเสาเซลลูลาร์มากเกินไปอาจทำให้สัญญาณอ่อนหรือไม่มีสัญญาณเลย ให้ขยับเข้าไปใกล้หน้าต่างหรือพื้นที่เปิดโล่งเพื่อให้สัญญาณแรงขึ้น
หากปัญหาการเชื่อมต่อยังคงมีอยู่ โปรดติดต่อผู้ให้บริการเครือข่ายของคุณ ผู้ให้บริการจะสามารถให้ขั้นตอนการแก้ไขปัญหาเฉพาะสำหรับสถานการณ์ของคุณได้ นอกจากนี้ ผู้ให้บริการอาจต้องตรวจสอบว่ามีเหตุขัดข้องของเครือข่ายหรือปัญหาทางเทคนิคในพื้นที่ของคุณหรือไม่ ซึ่งอาจทำให้เกิดปัญหาได้