Cách cài đặt và kích hoạt eSIM trên iPhone
Đảm bảo kết nối mượt mà và thuận tiện khi di chuyển.
Bản tóm tắt
- iPhone của tôi có tương thích với eSIM không?
- Khi nào tôi nên thiết lập eSIM cho iPhone của mình?
- Chuẩn bị cài đặt eSIM trên iPhone
- Cách thiết lập eSIM trong iPhone
- Cách kích hoạt eSIM trên iPhone khi đi du lịch
- Khắc phục sự cố kích hoạt eSIM trên iPhone
- Tôi có thể sử dụng eSIM kép trên iPhone của mình không?
- Hướng dẫn cài đặt và kích hoạt eSIM hữu ích hơn
Việc duy trì kết nối khi đi du lịch hoặc quản lý nhiều số điện thoại chưa bao giờ dễ dàng hơn thế, nhờ công nghệ eSIM. Blog này sẽ hướng dẫn bạn cách thiết lập, cài đặt và kích hoạt eSIM trên iPhone của bạn, để bạn có thể tận hưởng kết nối liền mạch mọi lúc mọi nơi.
iPhone của tôi có tương thích với eSIM không?
Với việc loại bỏ khay SIM vật lý khỏi iPhone 14 vào năm 2022, eSIM đã trở nên thiết yếu đối với người dùng iPhone. Tuy nhiên, điều quan trọng vẫn là đảm bảo rằng iPhone của bạn tương thích với eSIM vì không phải tất cả các mẫu đều hỗ trợ chúng. Khả năng tương thích phụ thuộc vào:
- Khả năng eSIM của thiết bị: Thiết bị cần có số Chứng nhận danh tính nhúng (EID) để hỗ trợ chức năng eSIM.
- Khóa nhà mạng địa phương: Một số nhà mạng có thể khóa thiết bị, ngăn không cho chúng sử dụng eSIM từ các nhà cung cấp khác.
Trước khi bạn cố gắng mua và cài đặt eSIM vào iPhone của mình, hãy nhớkiểm tra khả năng tương thích eSIM của thiết bị của bạn. Làm như vậy sẽ giúp bạn tiết kiệm thời gian và đảm bảo quá trình thiết lập diễn ra suôn sẻ.
Khi nào tôi nên thiết lập eSIM cho iPhone của mình?
Đối với thiết lập eSIM chung
Một trong những điều tuyệt vời về eSIM là sự tiện lợi của chúng – bạn có thể thiết lập eSIM trên iPhone của mình mọi lúc, mọi nơi, miễn là bạn có kết nối internet ổn định. Cho dù bạn ở nhà, ở văn phòng hay đang di chuyển, quy trình này được thiết kế để linh hoạt và thân thiện với người dùng.
Dành cho du khách
Nếu bạn là một du khách, tốt nhất là bạn nên thiết lập eSIM trước khi đến nơi. Bởi vì quá trình cài đặt eSIM yêu cầu kết nối internet ổn định, có thể khó hoặc tốn kém để tìm ngay sau khi bạn hạ cánh.
Thiết lập eSIM trước có nghĩa là bạn có thể kết nối với mạng cục bộ ngay khi bước xuống máy bay.
Chuẩn bị cài đặt eSIM trên iPhone
Trước khi bắt đầu quá trình cài đặt eSIM trên iPhone, bạn cần chuẩn bị một vài bước nhanh chóng để đảm bảo trải nghiệm diễn ra suôn sẻ.
- Đảm bảo bạn có kết nối mạng di động hoặc Wi-Fi ổn định. Điều này rất cần thiết để tải xuống và kích hoạt hồ sơ eSIM của bạn.
- Chuẩn bị sẵn mã QR hoặc URL kích hoạt vì bạn sẽ cần những thông tin này trong quá trình thiết lập.
- Đảm bảo thiết bị iOS của bạn được cập nhật lên phiên bản phần mềm mới nhất để tránh các sự cố tương thích tiềm ẩn.
Cách thiết lập eSIM trong iPhone
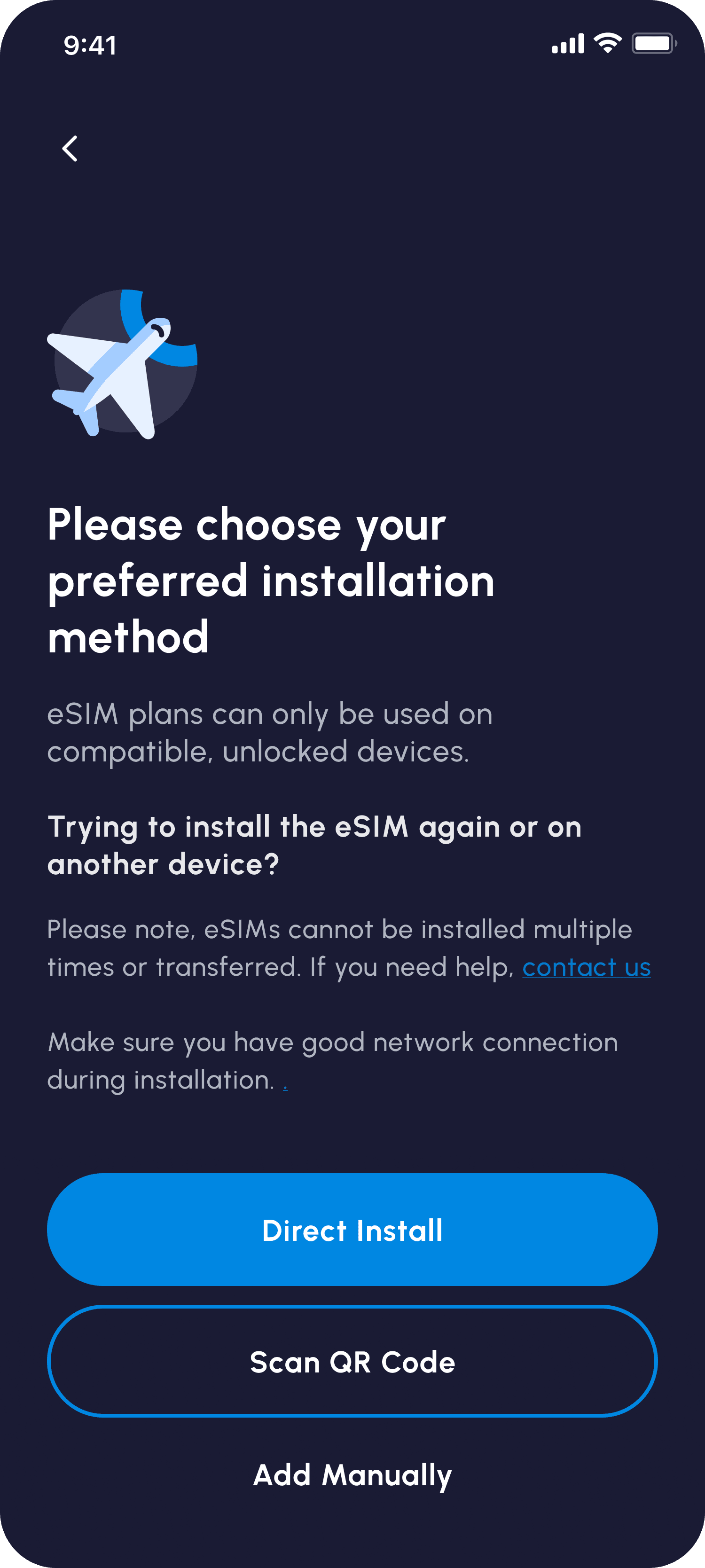
Cài đặt tự động
Thiết bị iOS hiện hỗ trợ cài đặt tự động thông qua liên kết chung. Ví dụ, nếu bạn đã mua eSIM với Nomad, việc cài đặt có thể được thực hiện trong ứng dụng.
- Trên ứng dụng Nomad iOS, hãy vào trang “Quản lý eSIM”.
- Chọn eSIM bạn muốn cài đặt và chạm vào “Hướng dẫn cài đặt”.
- Chọn tùy chọn “Thêm tự động”, sau đó chạm vào “Cài đặt eSIM ngay”.
- Làm theo hướng dẫn trên màn hình để hoàn tất cài đặt.
Cài đặt QR
- **Vào Cài đặt > Di động:**Đây là điểm khởi đầu để quản lý các gói cước di động trên iPhone của bạn.
- **Bắt đầu quá trình quét mã QR:**Chạm vào “Thiết lập mạng di động” hoặc “Thêm eSIM”, sau đó chạm vào “Sử dụng mã QR”: Trước tiên, bạn có thể cần chạm vào “Tùy chọn khác”.
- **Quét mã QR:**Đặt iPhone sao cho mã có thể nhìn thấy rõ trong khung. Đối với người dùng Nomad, mã QR sẽ được cung cấp qua hướng dẫn trong ứng dụng và email.
Cài đặt thủ công
Nếu quét mã QR không hiệu quả, bạn có thể nhập thủ công thông tin chi tiết eSIM. Để thực hiện, hãy chạm vào "Nhập thông tin chi tiết thủ công" thay vì "Sử dụng mã QR" và màn hình sẽ hướng dẫn bạn cách hoàn tất cài đặt trên iPhone.
Nếu bạn là người dùng Nomad, bạn có thể tìm thấy thông tin cần thiết trong hướng dẫn trong ứng dụng hoặc email mua hàng.
Thông qua ứng dụng của nhà cung cấp eSIM
- **Tải xuống ứng dụng của nhà cung cấp eSIM từ iPhone App Store:**Hầu hết các nhà cung cấp, chẳng hạn như Nomad, đều cung cấp các ứng dụng chuyên dụng để quản lý tài khoản và dịch vụ của bạn. Bạn có thể kích hoạt eSIM của mình bằng ứng dụng.
- **Kích hoạt dịch vụ di động:**Làm theo hướng dẫn của ứng dụng về cách hoàn tất quy trình. Đối với người dùng Nomad, hướng dẫn chi tiết nằm trong mục “Hướng dẫn cài đặt” trên trang Quản lý eSIM. Chọn “Thêm tự động”, sau đó “Cài đặt eSIM ngay” và làm theo lời nhắc trên màn hình.
Cách kích hoạt eSIM trên iPhone khi đi du lịch
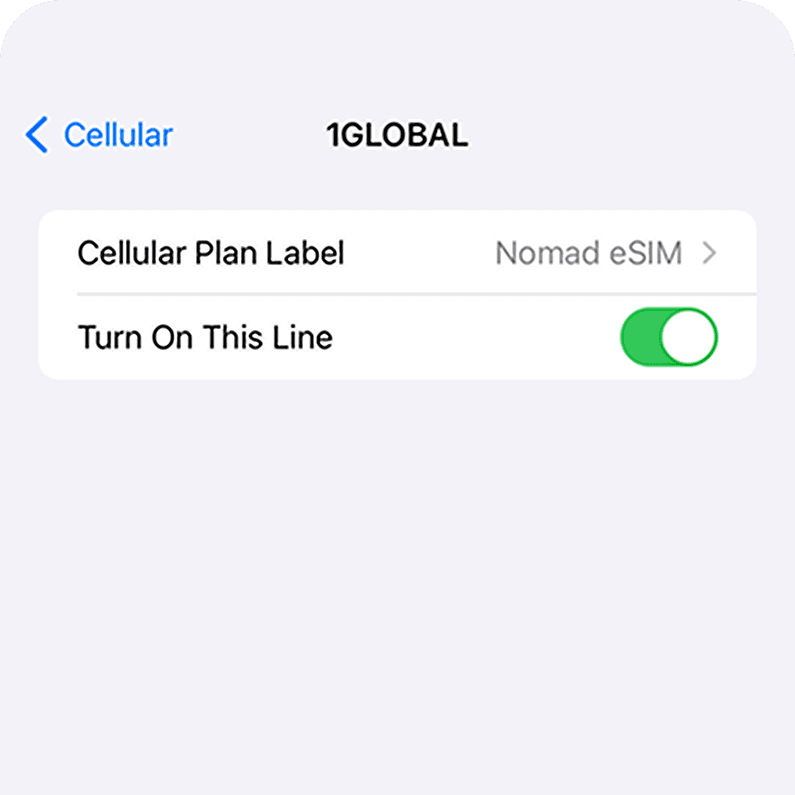
Cài đặt eSIM chỉ là bước đầu tiên; bạn cũng cần kích hoạt nó để bắt đầu sử dụng dịch vụ.
Nếu bạn không thấy nút kích hoạt thủ công, eSIM của bạn có thể sẽ tự động kích hoạt khi đến đích. Ví dụ, nếu bạn đang sử dụng eSIM Nomad, hãy bật nó trong cài đặt iPhone của bạn khi bạn hạ cánh. Nó sẽ tự động kích hoạt khi kết nối với mạng cục bộ.
Đối với eSIM yêu cầu kích hoạt thủ công, tốt nhất là kích hoạt ngay trước khi bay. Bởi vì quá trình này yêu cầu kết nối internet, mà bạn có thể không dễ dàng truy cập khi mới đến nước ngoài.
Dù bằng cách nào, hãy bật Chuyển vùng dữ liệu cho eSIM đó.
Để cấu hình eSIM, hãy đặt số gốc của bạn là "Chính" cho các cuộc gọi, iMessage và FaceTime. Sau đó, chọn eSIM mới cho dữ liệu di động. Nếu bạn lo lắng về cách tránh phí chuyển vùng, bạn cũng có thể tắt "Cho phép chuyển đổi dữ liệu di động" để tránh những điều bất ngờ không mong muốn.
Khắc phục sự cố kích hoạt eSIM trên iPhone
Sự cố “Không có tín hiệu” của eSIM
Việc tín hiệu kém hoặc không có dịch vụ với eSIM của bạn có thể gây khó chịu. Nếu điều này xảy ra, hãy thử các bước khắc phục sự cố sau:
- **Khởi động lại iPhone của bạn:**Tắt thiết bị, đợi một phút rồi bật lại. Bước đơn giản này thường giải quyết được các lỗi phần mềm nhỏ.
- **Cập nhật iOS:**Đảm bảo thiết bị iOS của bạn đang chạy phiên bản phần mềm mới nhất. Các bản cập nhật này thường bao gồm các bản sửa lỗi có thể cải thiện chức năng eSIM.
- **Kiểm tra vùng phủ sóng mạng:**eSIM yêu cầu kết nối mạng ổn định để hoạt động. Xác minh rằng bạn đang ở trong khu vực có vùng phủ sóng tốt.
- **Chuyển đổi cài đặt eSIM:**Vào Cài đặt > Di động, chạm vào gói dữ liệu eSIM của bạn và tắt "Bật đường dây này". Đợi vài giây, sau đó bật lại.
- **Chuyển đổi lựa chọn mạng:**Trong cùng trang cài đặt, hãy tắt tìm kiếm mạng "Tự động". Thao tác này buộc iPhone của bạn phải quét thủ công các mạng khả dụng.
Sự cố kết nối eSIM không thường xuyên
Một số người dùng có thể gặp phải tình trạng mất kết nối liên tục với eSIM của họ sau khi kích hoạt, điều này có thể gây gián đoạn. Sau đây là cách bạn có thể khắc phục sự cố:
- **Khởi động lại iPhone của bạn:**Tắt thiết bị, đợi một phút, sau đó bật lại để làm mới kết nối mạng.
- **Chuyển đổi chế độ máy bay:**Kích hoạt Chế độ máy bay trong vài giây, sau đó tắt chế độ này. Làm như vậy có thể thiết lập lại kết nối di động của iPhone.
- **Kiểm tra lựa chọn mạng:**Đảm bảo chọn đúng nhà mạng trong cài đặt mạng của bạn, vì lựa chọn không đúng có thể gây ra sự cố kết nối.
- **Cập nhật iOS:**Việc cập nhật phần mềm iOS của bạn là rất quan trọng để có hiệu suất tối ưu và sửa lỗi. Đảm bảo bạn đang chạy phiên bản mới nhất.
- **Chuyển đổi cài đặt eSIM:**Vào Cài đặt > Di động, chạm vào gói dữ liệu eSIM của bạn và tắt "Bật đường dây này" rồi bật lại sau vài giây.
- **Chuyển đổi lựa chọn mạng:**Trong cài đặt di động, hãy thử tắt tính năng tìm kiếm mạng "Tự động" để bạn có thể chọn mạng theo cách thủ công.
Các vấn đề về khả năng tương thích của mạng eSIM
Đôi khi, eSIM của bạn có thể không được nhận dạng hoặc không tương thích với nhà cung cấp mạng di động mà bạn đang cố gắng sử dụng. Nếu bạn gặp phải sự cố này, trước tiên hãy xác minh rằng iPhone của bạn hỗ trợ công nghệ eSIM và nhà cung cấp mạng di động bạn chọn có hỗ trợ eSIM không.
Ngoài ra, bạn cũng có thể:
- **Kiểm tra bản cập nhật của nhà mạng:**Đôi khi, các nhà mạng phát hành bản cập nhật cần thiết để tương thích với eSIM. Tìm hiểu xem có bản cập nhật nào khả dụng không trong Cài đặt > Chung > Giới thiệu. Nếu có bản cập nhật, bạn sẽ được nhắc cài đặt.
- **Đặt lại cài đặt mạng:**Đôi khi, điều này có thể giải quyết được các vấn đề về cấu hình mạng. Vào Settings > General > Transfer or Reset iPhone > Reset > Reset Network Settings. Lưu ý rằng thao tác này sẽ xóa mật khẩu Wi-Fi đã lưu, do đó bạn sẽ cần nhập lại mật khẩu.
- **Liên hệ với nhà cung cấp eSIM của bạn:**Dựa trên thông tin như mẫu iPhone, thông tin chi tiết về eSIM và mạng mà bạn đang cố gắng kết nối, nhà mạng của bạn có thể giúp chẩn đoán sự cố. Họ có thể cấp lại eSIM cho bạn hoặc kiểm tra bất kỳ sự cố cụ thể nào về mạng trong khu vực của bạn.
Các vấn đề chuyển mạch đường dây chính và đường dây phụ
Việc chuyển đổi bất ngờ giữa eSIM chính và eSIM phụ trên iPhone của bạn có thể gây khó chịu. Tình huống này thường bắt nguồn từ cài đặt eSIM không đúng, lỗi phần mềm hoặc sự cố mạng. Để giải quyết vấn đề này, sau đây là một số điều bạn có thể thử:
- **Kiểm tra lựa chọn SIM chính:**Vào Cài đặt di động và đảm bảo chọn đúng cấu hình eSIM làm SIM chính của bạn. Cấu hình này chỉ định số nào được sử dụng cho cuộc gọi và tin nhắn.
- **Xác minh chỉ định eSIM chính:**Nếu bạn có nhiều eSIM, hãy kiểm tra lại xem eSIM bạn muốn sử dụng làm đường truyền chính có được chỉ định đúng hay không.
- **Bật/tắt chế độ chuyển đổi tự động:**Tắt và bật tùy chọn "Tự động" để chuyển đổi dữ liệu di động để giúp iPhone của bạn ưu tiên eSIM đúng. Tuy nhiên, lưu ý rằng làm như vậy có thể dẫn đến phí chuyển vùng dữ liệu.
Tôi có thể sử dụng eSIM kép trên iPhone của mình không?
Chức năng Dual SIM của iPhone cho phép bạn sử dụng hai số điện thoại trên một thiết bị, cung cấp kết nối thuận tiện. Tất cả các mẫu iPhone hỗ trợ eSIM đều có thể có nhiều eSIM và sử dụng Dual SIM với hai SIM đang hoạt động cùng lúc.
Tùy thuộc vào kiểu máy iPhone của bạn, các SIM này có thể là SIM vật lý hoặc eSIM. Sau đây là cách bạn có thể sử dụng Dual SIM trên iPhone:
- **Ghi nhãn các kế hoạch:**Sau khi kích hoạt cả hai gói cước, hãy dán nhãn cho chúng để dễ dàng xác định số nào sẽ sử dụng cho các mục đích khác nhau, chẳng hạn như công việc, cá nhân và du lịch.
- **Đặt số mặc định:**Chọn số mặc định để gọi điện và nhắn tin với những người ngoài danh bạ của bạn. Số này cũng xác định gói cước di động được sử dụng cho iMessage và FaceTime.
SIM kép cực kỳ hữu ích, đặc biệt là đối với khách du lịch. Ví dụ, với eSIM Nomad, bạn có thể giữ liên lạc với mọi người ở nhà bằng số điện thoại gốc của mình trong khi vẫn có dữ liệu cục bộ tại điểm đến du lịch của bạn.
Hướng dẫn cài đặt và kích hoạt eSIM hữu ích hơn
Bạn muốn tìm hiểu cách cài đặt eSIM trên Android hoặc các thiết bị khác? Hãy xem các hướng dẫn hữu ích sau:
Cách cài đặt eSIM trên iPhone 14Cách cài đặt eSIM trên điện thoại Samsung GalaxyCách cài đặt eSIM trên thiết bị XiaomiCách cài đặt eSIM trên thiết bị Google PixelCách cài đặt eSIM trên thiết bị Oppo