Làm cách nào để cài đặt eSIM trên iPhone 14?
Chỉ với bốn bước đơn giản.
Bản tóm tắt
Nếu bạn sở hữu iPhone 14 và muốn khám phá thế giới eSIM, hướng dẫn này sẽ giúp bạn. Chúng tôi sẽ hướng dẫn bạn quy trình cài đặt eSIM trên iPhone 14 để bạn có thể tận hưởng mọi lợi ích mà nó mang lại. Cho dù bạn là người mới làm quen với công nghệ eSIM hay chỉ cần ôn lại, hướng dẫn này sẽ đề cập đến mọi thứ bạn cần biết.

Chuẩn bị iPhone 14 của bạn để cài đặt eSIM
Trước khi lắp eSIM, bạn nên cập nhật iPhone 14 lên phiên bản phần mềm mới nhất. Các bản cập nhật phần mềm thường bao gồm các bản sửa lỗi và cải tiến có thể nâng cao hiệu suất và khả năng tương thích của thiết bị với công nghệ eSIM.
Apple nổi tiếng với cam kết mang lại trải nghiệm người dùng tốt nhất và các bản cập nhật phần mềm thường xuyên đóng vai trò quan trọng trong việc đạt được điều đó. Bằng cách cập nhật iPhone 14, bạn đảm bảo rằng mình có các tính năng và tối ưu hóa mới nhất, giúp quá trình cài đặt eSIM của bạn trở nên mượt mà hơn.
Cài đặt eSIM trên iPhone 14 của bạn
Có hai cách chính để cài đặt eSIM trên iPhone 14 của bạn: quét mã QR eSIM do nhà cung cấp cung cấp cho bạn hoặc nhập thông tin eSIM theo cách thủ công.
Quét mã QR eSIM
Hãy bắt đầu bằng phương pháp dễ nhất - quét mã QR eSIM. Để thực hiện, chỉ cần làm theo các bước sau:
- Vào Cài đặt > Dữ liệu di động > Thêm eSIM
- Chọn 'Sử dụng mã QR'
- Một cửa sổ mới sẽ xuất hiện, nhắc bạn quét mã QR do nhà mạng cung cấp.
- Làm theo hướng dẫn trên màn hình.

Nhập thông tin eSIM theo cách thủ công
Nhưng nếu bạn không có mã QR eSIM thì sao? Hoặc có lẽ quá trình quét không hoạt động vì lý do nào đó? Đừng lo lắng, bạn vẫn có thể nhập thủ công thông tin eSIM và thiết lập và chạy gói cước của mình.
Nhà mạng sẽ cung cấp cho bạn mọi thông tin cần thiết, chẳng hạn như địa chỉ SM-DP+, mã kích hoạt và mọi thông tin liên quan khác.
- Vào Cài đặt > Dữ liệu di động > Thêm eSIM
- Chọn 'Sử dụng mã QR'
- Một cửa sổ mới sẽ xuất hiện, nhắc bạn quét mã QR do nhà mạng cung cấp. Chọn 'Nhập thông tin thủ công'.
- Nhập thông tin cần thiết và làm theo hướng dẫn trên màn hình.
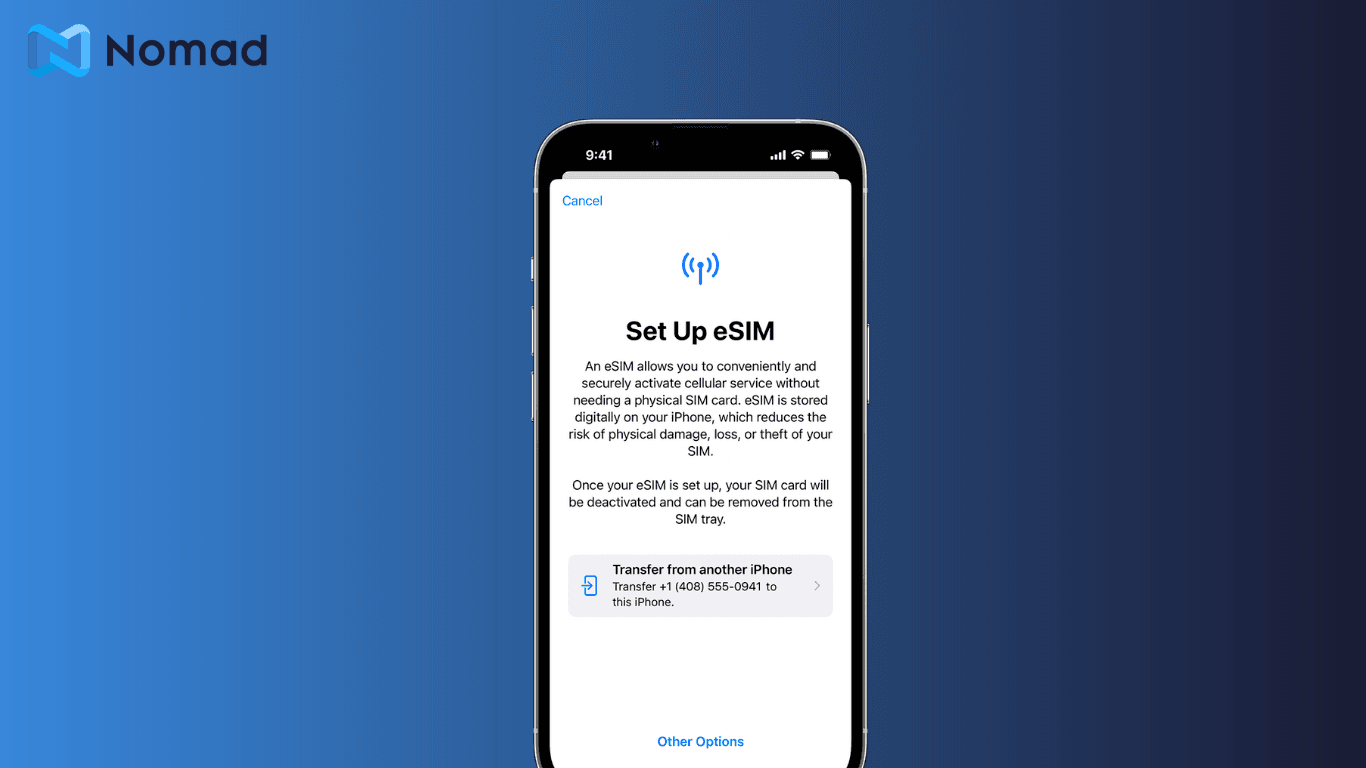
Thiết lập gói cước di động của bạn với eSIM
Bây giờ bạn đã cài đặt thành công eSIM trên iPhone 14, đã đến lúc thiết lập eSIM làm gói di động chính của bạn. Bước này đảm bảo rằng thiết bị của bạn sử dụng eSIM cho kết nối di động của bạn.
Để thực hiện điều chỉnh này, hãy quay lại menu Dữ liệu di động trong ứng dụng Cài đặt. Bạn sẽ thấy danh sách các gói cước khả dụng, bao gồm cả gói eSIM mới kích hoạt của bạn. Chọn gói eSIM của bạn làm gói chính mặc định và iPhone 14 của bạn sẽ chuyển sang sử dụng eSIM cho mọi nhu cầu di động của bạn một cách liền mạch.
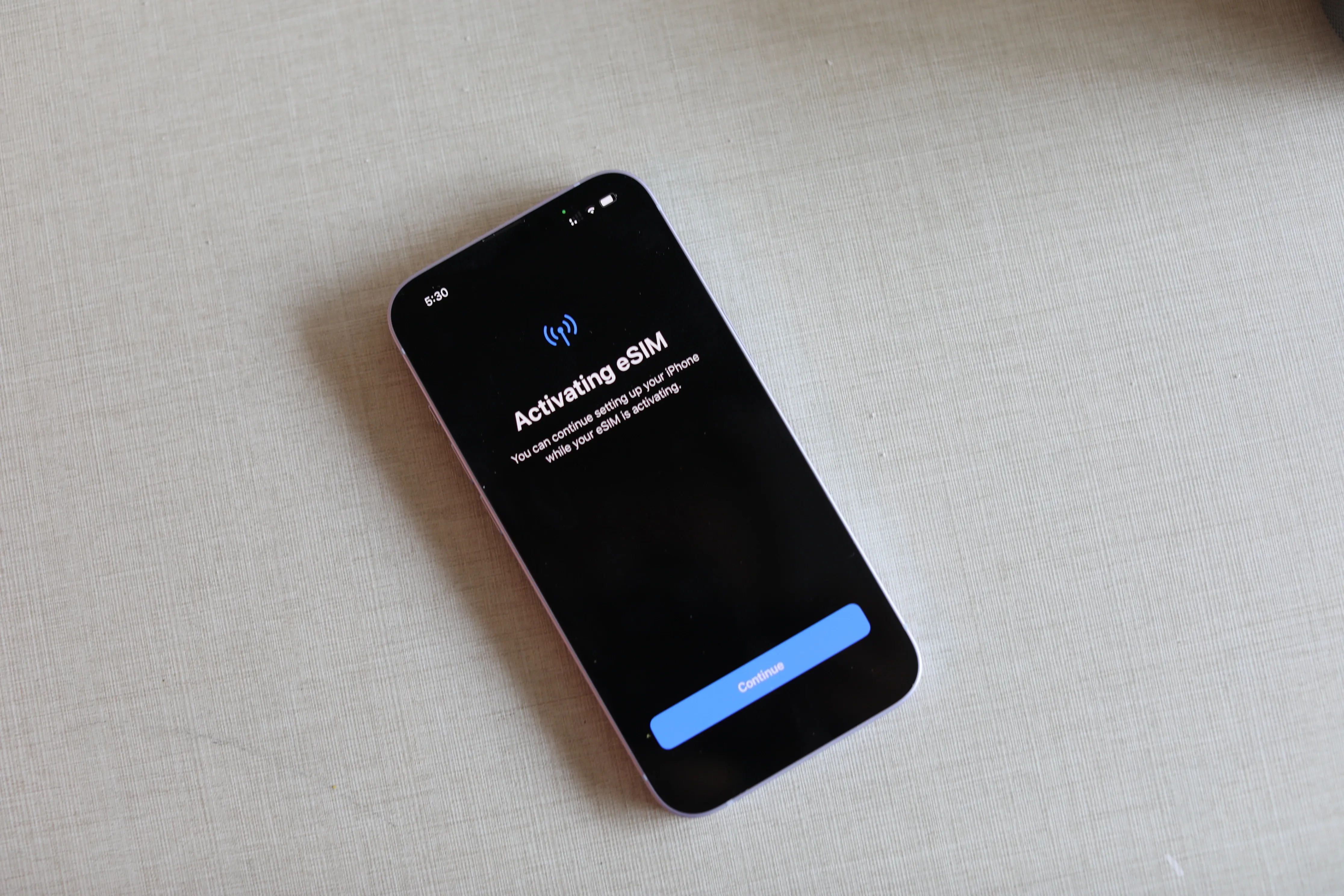
Xử lý sự cố thường gặp khi cài đặt eSIM
Mặc dù việc lắp eSIM trên iPhone 14 là một quá trình đơn giản, nhưng bạn có thể gặp phải một số vấn đề phổ biến trong quá trình này. Sau đây là một số bước khắc phục sự cố để giúp bạn vượt qua những thách thức này.
Không thể quét mã QR
Nếu bạn gặp sự cố khi quét mã QR eSIM, hãy đảm bảo bạn đang ở nơi đủ sáng và mã QR được đặt đúng vị trí trong khung camera. Đôi khi, điều kiện ánh sáng có thể ảnh hưởng đến khả năng đọc mã QR, do đó, đảm bảo đủ ánh sáng là điều cần thiết. Ngoài ra, hãy đảm bảo rằng không có vật cản hoặc phản chiếu nào trên mã QR có thể gây trở ngại cho quá trình quét. Nếu sự cố vẫn tiếp diễn, hãy thử khởi động lại thiết bị và thử quét lại. Khởi động lại thiết bị có thể giúp giải quyết mọi trục trặc tạm thời có thể ảnh hưởng đến chức năng của camera. Nếu tất cả các cách trên đều không hiệu quả, hãy thử cài đặt eSIM thủ công.
eSIM không hiển thị
Nếu eSIM không xuất hiện trong menu "Thêm gói cước di động" sau khi quét mã QR hoặc nhập thông tin theo cách thủ công, có thể có một số lý do cho điều này. Trước tiên, hãy kiểm tra xem iPhone 14 của bạn đã cài đặt bản cập nhật phần mềm mới nhất chưa. Các bản cập nhật phần mềm thường bao gồm các bản sửa lỗi và cải tiến có thể giải quyết các vấn đề về khả năng tương thích. Nếu không, hãy cập nhật thiết bị của bạn và thử lại. Việc cập nhật phần mềm của thiết bị có thể đảm bảo rằng thiết bị tương thích với công nghệ eSIM và có thể nhận dạng đúng cách. Nếu sự cố vẫn tiếp diễn, hãy liên hệ với nhà mạng của bạn để được hỗ trợ. Họ có thể xác minh xem eSIM có được kích hoạt đúng cách ở phía họ không và khắc phục mọi sự cố liên quan đến mạng có thể khiến eSIM không hiển thị trên thiết bị của bạn.
Tối đa hóa trải nghiệm eSIM của bạn
Chuyển đổi giữa eSIM và SIM vật lý
Nếu bạn đang sử dụng iPhone 14 vẫn có khay SIM vật lý và nếu bạn sử dụng SIM vật lý cho đường truyền chính, bạn có thể tận dụng công nghệ eSIM để giúp bạn duy trì kết nối mà không cần phải tháo thẻ SIM vật lý. Chỉ cần cài đặt eSIM và bạn có thể dễ dàng chuyển đổi giữa chúng bằng cách chọn cấu hình mong muốn mà bạn muốn sử dụng cho kết nối di động và/hoặc dữ liệu của mình.
Chuyển đổi giữa các eSIM
Ngay cả khi bạn đã sử dụng eSIM cho đường truyền chính của mình, bạn vẫn có thể cài đặt thêm các cấu hình eSIM và dễ dàng chuyển đổi giữa các cấu hình khác nhau. Khi đi du lịch, chỉ cần cài đặt một eSIM cho quốc gia bạn đến và chọn eSIM mới đó làm eSIM để sử dụng dữ liệu.
Có thể mong đợi điều gì ở iPhone trong tương lai?
Công nghệ eSIM sẽ tồn tại lâu dài và chúng ta có thể mong đợi nó sẽ đóng vai trò nổi bật hơn trong các mẫu flagship mới nhất. Nếu bạn đang chờ iPhone 15 ra mắt và những gì mong đợi, hãy đọcblog về tin đồn về iPhone 15 mới nhất.