Cách thiết lập eSIM trên Apple Watch của bạn
Thật đơn giản để duy trì kết nối trên Apple Watch.
Bản tóm tắt
Trong thời đại kỹ thuật số ngày nay, công nghệ đã có những bước tiến lớn trong việc làm cho cuộc sống của chúng ta trở nên tiện lợi hơn. Một trong những tiến bộ như vậy là sự ra đời củaeSIM, viết tắt của SIM nhúng. Nếu bạn là người dùng Apple Watch, bạn có thể đang tự hỏi làm thế nào để thiết lập eSIM trên thiết bị của mình.

eSIM trong Apple Watch
Trước khi đi sâu vào chi tiết về cách thiết lập eSIM trên Apple Watch, điều quan trọng là phải hiểu chính xác eSIM là gì. Về cơ bản, eSIM là thẻ SIM ảo được tích hợp vào thiết bị của bạn. Không giống như thẻ SIM truyền thống, là thẻ vật lý cần được lắp vào thiết bị của bạn, eSIM loại bỏ hoàn toàn nhu cầu về thẻ vật lý.
Đồng hồ Apple di động
Có hai loại Apple Watch: phiên bản chỉ có GPS và phiên bản GPS + Cellular. Cả hai phiên bản đều cho phép bạn thực hiện cuộc gọi, gửi tin nhắn và nhận thông báo trên đồng hồ; điểm khác biệt nằm ở khả năng kết nối. Với đồng hồ chỉ có GPS, bạn sẽ cần để đồng hồ gần điện thoại để đồng hồ hoạt động. Mặt khác, phiên bản di động cho phép bạn sử dụng đồng hồ để gọi điện và nhắn tin, ngay cả khi bạn không để điện thoại gần đó. Vì đồng hồ không có khe cắm thẻ SIM vật lý nên Apple Watch di động tận dụng công nghệ eSIM để hỗ trợ kết nối này.

Chuẩn bị Apple Watch của bạn để cài đặt eSIM
Kiểm tra khả năng tương thích của Apple Watch
Không phải tất cả Apple Watch đều hỗ trợ công nghệ eSIM, vì vậy, điều cần thiết là phải kiểm tra xem thiết bị của bạn có tương thích hay không. Bạn có thể thực hiện việc này bằng cách vào ứng dụng Apple Watch trên iPhone và điều hướng đến phần "Di động". Tại đây, bạn sẽ tìm thấy thông tin về khả năng tương thích của thiết bị với eSIM.
Apple liên tục giới thiệu các mẫu mới và bản cập nhật cho dòng sản phẩm Apple Watch của họ, mỗi mẫu đều có bộ tính năng và khả năng riêng. Bằng cách kiểm tra khả năng tương thích của Apple Watch, bạn có thể xác định xem nó có hỗ trợ công nghệ eSIM hay không và liệu bạn có thể tận dụng được những lợi ích mà nó mang lại hay không.
Nếu Apple Watch của bạn tương thích, bạn sẽ có thể thoải mái thực hiện cuộc gọi, gửi tin nhắn và truy cập dữ liệu trực tiếp từ cổ tay, ngay cả khi iPhone của bạn không ở gần.
Cập nhật phần mềm Apple Watch của bạn
Luôn là một ý tưởng hay khi cập nhật phần mềm Apple Watch của bạn, vì các bản cập nhật mới thường bao gồm các bản sửa lỗi và cải tiến bảo mật. Để đảm bảo thiết bị của bạn đang chạy phiên bản phần mềm mới nhất, hãy vào phần "Cập nhật phần mềm" trong ứng dụng Apple Watch và làm theo hướng dẫn trên màn hình để cài đặt bất kỳ bản cập nhật nào có sẵn.
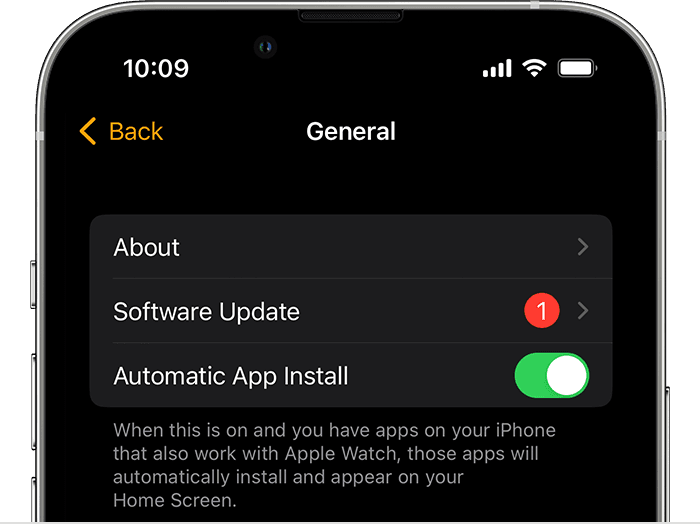
Cập nhật phần mềm Apple Watch của bạn là rất quan trọng để quá trình cài đặt eSIM diễn ra suôn sẻ. Các phiên bản phần mềm mới nhất thường đi kèm với những cải tiến giúp nâng cao hiệu suất và độ ổn định tổng thể của thiết bị.
Bằng cách thường xuyên cập nhật phần mềm Apple Watch, bạn có thể đảm bảo rằng mình có quyền truy cập vào các tính năng và chức năng mới nhất, cũng như trải nghiệm người dùng an toàn và đáng tin cậy hơn. Điều này đặc biệt quan trọng khi nói đến việc cài đặt eSIM, vì nó đòi hỏi một nền tảng phần mềm ổn định để hoạt động tối ưu.
Kiểm tra tính đủ điều kiện của gói dữ liệu di động của bạn
Không phải tất cả các nhà cung cấp dịch vụ di động đều hỗ trợ eSIM trên Apple Watch. Hãy kiểm tra với nhà cung cấp mạng của bạn để đảm bảo rằng bạn có gói dữ liệu di động đủ điều kiện và hỗ trợ cho Apple Watch. Lưu ý rằng iPhone và Apple Watch của bạn phải cùng một nhà cung cấp mạng.
Thiết lập dịch vụ di động trên Apple Watch của bạn
Apple Watch Cellular đi kèm với eSIM và việc thiết lập dịch vụ di động trên đồng hồ khá đơn giản. Khi bạn lần đầu thiết lập ghép nối đồng hồ với điện thoại và thực hiện quy trình thiết lập, bạn sẽ được nhắc kích hoạt dịch vụ di động — chỉ cần làm theo hướng dẫn trên thiết bị của bạn để kích hoạt eSIM.
Ngoài ra, nếu bạn muốn thiết lập dịch vụ di động sau này, bạn có thể thực hiện theo các bước dưới đây:
- Trên iPhone, hãy mở ứng dụng Apple Watch.
- Nhấn vào tab Đồng hồ của tôi, sau đó nhấn vào Di động.
- Nhấn vào Thiết lập di động.
- Làm theo hướng dẫn của nhà cung cấp mạng của bạn.
Sử dụng Apple Watch với Dual-SIM
Nếu bạn có nhiều hơn một SIM đang hoạt động trên iPhone, bạn cũng có thể thêm cả hai gói vào Apple Watch và chọn gói bạn muốn kết nối khi chạy trên mạng di động. Trong quá trình thiết lập, bạn sẽ có thể chọn mạng di động mà bạn muốn Apple Watch chạy.
Để thêm mạng di động mới sau khi thiết lập ban đầu, bạn có thể thực hiện theo các bước sau:
- Trên iPhone, hãy mở ứng dụng Apple Watch.
- Nhấn vào tab Đồng hồ của tôi, sau đó nhấn vào Di động.
- Nhấn vào Thiết lập mạng di động hoặc Thêm gói cước mới.
- Làm theo các bước trên màn hình để chọn các gói dịch vụ mà bạn muốn thêm vào Apple Watch.
Mỗi Apple Watch có thể có tối đa năm gói di động, mặc dù chỉ có một gói có thể hoạt động tại bất kỳ thời điểm nào. Để chuyển đổi giữa các gói, bạn có thể thực hiện từ ứng dụng Apple Watch trên iPhone của mình.
Xác minh kết nối của bạn
Sau khi hoàn tất thiết lập, bạn có thể làm theo các bước dưới đây để xác minh rằng kết nối đã được thiết lập:
- Trên Apple Watch của bạn, hãy chạm vàoCài đặt > Dữ liệu di động.
- Kiểm tra xem Kế hoạch có phản ánh đúng nhà mạng của bạn không và Trạng thái cóĐã kết nối
- Trên Apple Watch của bạn, hãy mởTrung tâm điều khiển. Để mở Trung tâm điều khiển, hãy nhấn Digital Crown, chạm và giữ ở cuối màn hình, sau đó vuốt lên. Kiểm tra xem nút di động có ở một trong các trạng thái sau không.
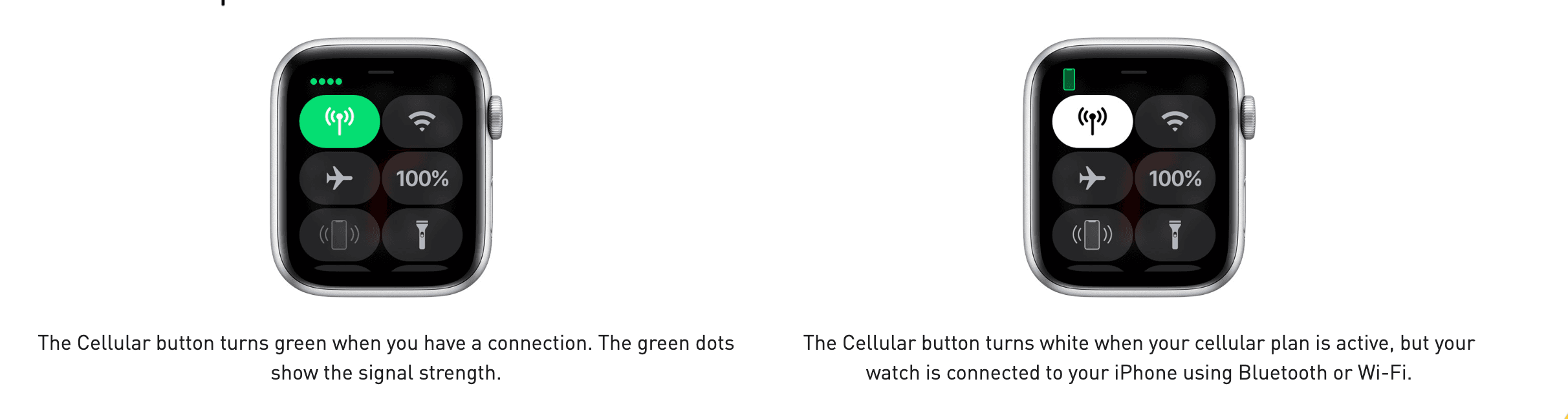
Chuyển vùng với Apple Watch của bạn
Với watchOS 9.1 trở lên, tính năng chuyển vùng quốc tế khả dụng trên các mẫu điện thoại di động Apple Watch Series 5 trở lên, Apple Watch SE trở lên và Apple Watch Ultra.
Tuy nhiên, không phải tất cả các nhà cung cấp mạng đều hỗ trợ chuyển vùng quốc tế trên Apple Watch và ngay cả khi được hỗ trợ, thì thông thường nó không được tự động bao gồm trong gói dữ liệu di động của bạn. Vì vậy, nếu bạn muốn bật Chuyển vùng quốc tế trên Apple Watch để có thể sử dụng đồng hồ mà không cần điện thoại ở gần khi đi du lịch, hãy đảm bảo liên hệ với nhà cung cấp mạng của bạn để xác nhận xem nó có được hỗ trợ hay không.
Để bật chuyển vùng quốc tế, hãy mở ứng dụng Cài đặt trên Apple Watch. Nhấn vào Di động, sau đó bật Chuyển vùng dữ liệu.
Lưu ý rằng chuyển vùng quốc tế có thể dẫn đến phí dữ liệu bổ sung. Kiểm tra bài đăng trên blog của chúng tôi để biếtmẹo tránh bị sốc khi chuyển vùng chi phí khi đi du lịch.

Khắc phục sự cố thường gặp khi thiết lập eSIM
Mặc dù việc thiết lập eSIM trên Apple Watch nhìn chung là một quá trình đơn giản, nhưng bạn có thể gặp phải một số vấn đề phổ biến có thể dễ dàng giải quyết.
Xử lý lỗi kích hoạt
Nếu bạn gặp lỗi kích hoạt trong quá trình thiết lập eSIM, đừng hoảng sợ. Có một vài bước đơn giản bạn có thể thực hiện để khắc phục sự cố và giải quyết vấn đề.
Trước tiên, hãy đảm bảo rằng iPhone của bạn được kết nối với kết nối internet ổn định. Đôi khi, kết nối yếu hoặc không ổn định có thể gây ra lỗi kích hoạt. Nếu bạn đang sử dụng Wi-Fi, hãy thử chuyển sang dữ liệu di động hoặc ngược lại để xem liệu điều đó có giải quyết được sự cố không.
Nếu lỗi vẫn tiếp diễn, hãy thử khởi động lại cả iPhone và Apple Watch. Điều này có thể giúp làm mới hệ thống và giải quyết mọi trục trặc tạm thời có thể gây ra lỗi kích hoạt.
Nếu sự cố vẫn tiếp diễn, hãy liên hệ với bộ phận hỗ trợ khách hàng của nhà cung cấp mạng để được hỗ trợ thêm. Họ sẽ có quyền truy cập vào các công cụ và tài nguyên cụ thể để giúp khắc phục sự cố và giải quyết lỗi kích hoạt.
Giải quyết các vấn đề kết nối
Trong một số trường hợp, bạn có thể gặp sự cố kết nối sau khi thiết lập eSIM trên Apple Watch. Điều này có thể gây khó chịu, đặc biệt nếu bạn dựa vào đồng hồ để kết nối di động.
Nếu bạn gặp phải sự cố kết nối, có một số bước bạn có thể thực hiện để khắc phục sự cố.
Đầu tiên, hãy thử khởi động lại cả iPhone và Apple Watch. Bước đơn giản này thường có thể giải quyết được các trục trặc tạm thời và khôi phục kết nối.
Tiếp theo, hãy đảm bảo rằng cả hai thiết bị đều nằm trong phạm vi của mạng di động. Đôi khi, việc ở quá xa tháp di động có thể dẫn đến tín hiệu yếu hoặc không có. Di chuyển đến gần cửa sổ hoặc không gian mở để cải thiện cường độ tín hiệu.
Nếu sự cố kết nối vẫn tiếp diễn, hãy liên hệ với nhà cung cấp mạng của bạn. Họ sẽ có thể cung cấp cho bạn các bước khắc phục sự cố cụ thể cho tình huống của bạn. Họ cũng có thể cần kiểm tra xem có bất kỳ sự cố mất mạng hoặc vấn đề kỹ thuật nào trong khu vực của bạn có thể gây ra sự cố không.