如何在iPhone 14上安装eSIM?
只需四个简单的步骤。
如果您拥有一部 iPhone 14 并想进入 eSIM 的世界,本指南将为您提供帮助。我们将指导您完成在 iPhone 14 上安装 eSIM 的过程,以便您享受它提供的所有好处。无论您是 eSIM 技术新手还是只需要复习一下,本指南都将涵盖您需要了解的一切。

准备 iPhone 14 以安装 eSIM
在安装 eSIM 之前,最好先将 iPhone 14 更新到最新软件版本。软件更新通常包括错误修复和改进,可以增强设备与 eSIM 技术的性能和兼容性。
Apple 以提供最佳用户体验而闻名,定期的软件更新在实现这一目标方面发挥着重要作用。通过让您的 iPhone 14 保持最新状态,您可以确保拥有最新的功能和优化,从而使您的 eSIM 安装过程更加顺畅。
在 iPhone 14 上安装 eSIM
在 iPhone 14 上安装 eSIM 主要有两种方法:扫描提供商提供给您的 eSIM 二维码,或者手动输入 eSIM 信息。
扫描 eSIM 二维码
让我们从最简单的方法开始——扫描 eSIM 二维码。为此,只需按照以下步骤操作:
- 前往“设置”>“移动数据”>“添加 eSIM”
- 选择“使用二维码”
- 将出现一个新窗口,提示您扫描运营商提供的二维码。
- 按照屏幕上的说明进行操作。

手动输入 eSIM 信息
但是,如果您没有 eSIM 二维码怎么办?或者扫描过程可能由于某种原因无法正常工作?别担心,您仍然可以手动输入 eSIM 信息并启动您的计划。
您的运营商将为您提供所有必要的详细信息,例如 SM-DP+ 地址、激活码以及任何其他相关信息。
- 前往“设置”>“移动数据”>“添加 eSIM”
- 选择“使用二维码”
- 将出现一个新窗口,提示您扫描运营商提供的二维码。选择“手动输入详细信息”。
- 输入必要的详细信息并按照屏幕上的说明进行操作。
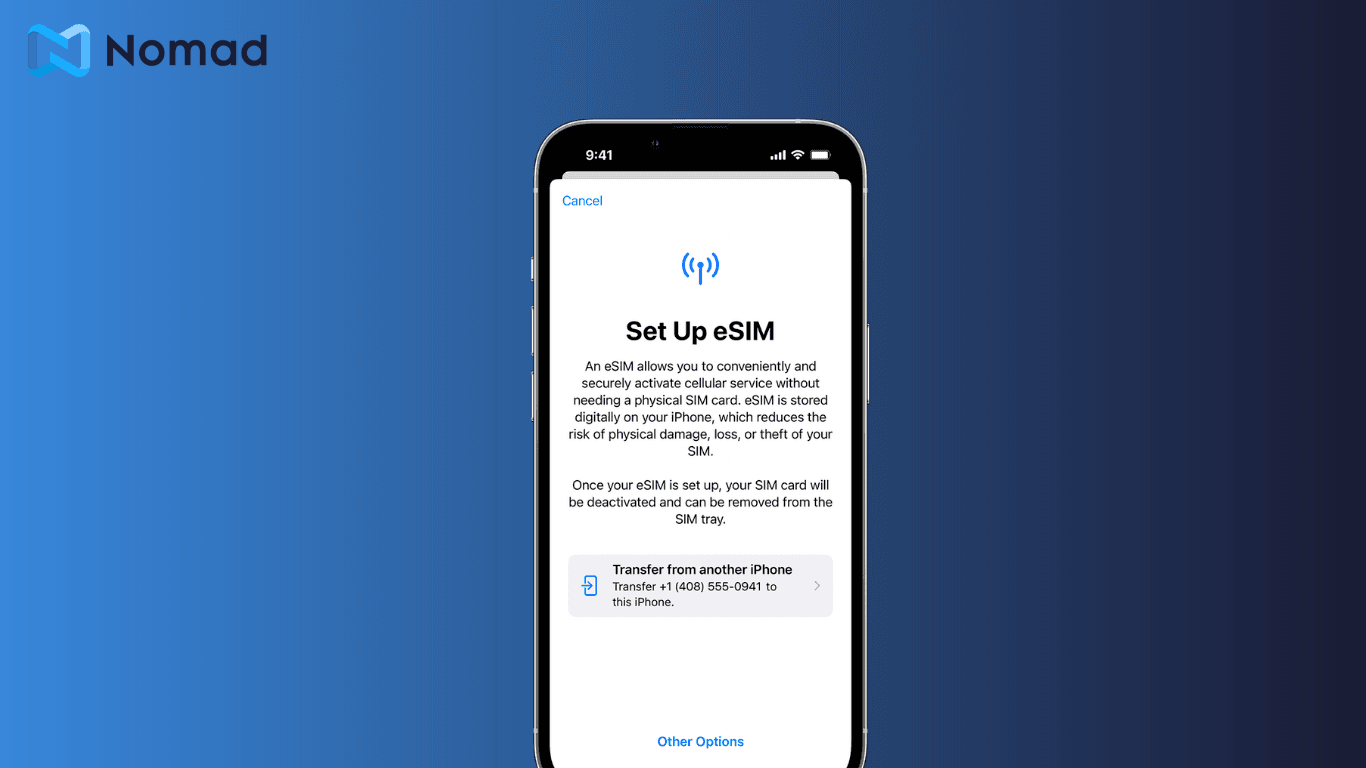
使用 eSIM 设置您的蜂窝套餐
现在您已成功在 iPhone 14 上安装了 eSIM,是时候将其设置为您的主要蜂窝计划了。此步骤可确保您的设备使用 eSIM 进行蜂窝连接。
要进行此调整,请返回“设置”应用中的“移动数据”菜单。您将看到可用计划的列表,包括您新激活的 eSIM 计划。选择您的 eSIM 计划作为默认主要计划,您的 iPhone 14 将无缝切换到使用 eSIM 来满足您的所有蜂窝需求。
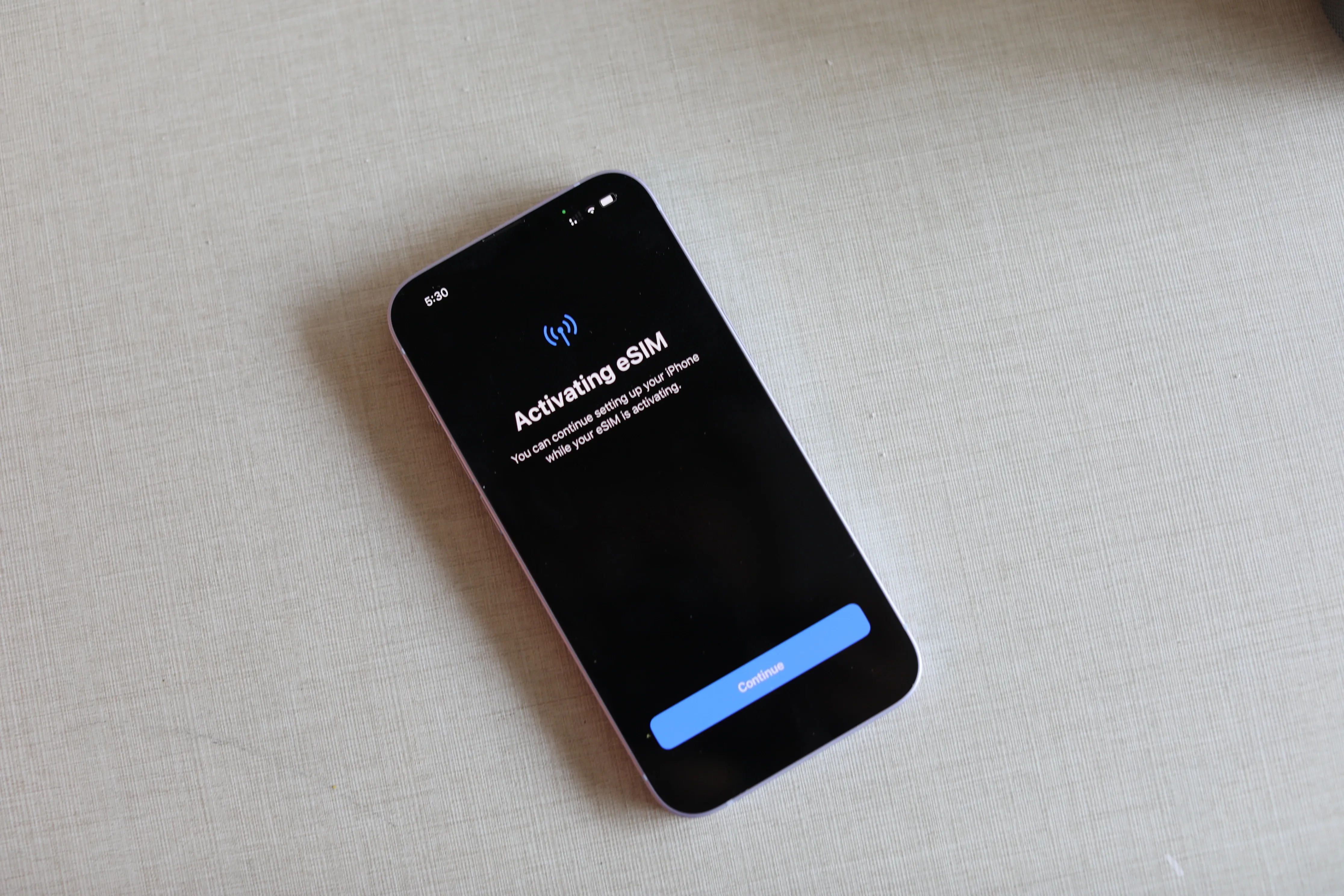
解决常见的 eSIM 安装问题
虽然在 iPhone 14 上安装 eSIM 是一个简单的过程,但您可能会在此过程中遇到一些常见问题。以下是一些故障排除步骤,可帮助您克服这些挑战。
无法扫描二维码
如果您在扫描 eSIM 二维码时遇到问题,请确保您处于光线充足的区域,并且二维码在相机框架内的位置正确。有时,照明条件会影响二维码的可读性,因此确保充足的照明至关重要。此外,请确保二维码上没有可能干扰扫描过程的障碍物或反射。如果问题仍然存在,请尝试重新启动设备并再次尝试扫描。重新启动设备可以帮助解决可能影响相机功能的任何临时故障。如果其他方法都失败了,请尝试手动安装 eSIM。
eSIM 未显示
如果扫描二维码或手动输入信息后 eSIM 没有出现在“添加蜂窝套餐”菜单中,则可能有几个原因。首先,检查您的 iPhone 14 是否安装了最新的软件更新。软件更新通常包括可以解决兼容性问题的错误修复和改进。如果没有,请更新您的设备并重试。更新设备的软件可以确保它与 eSIM 技术兼容并能正确识别它。如果问题仍然存在,请联系您的运营商寻求支持。他们可以验证 eSIM 是否已正确激活,并排除可能导致 eSIM 未显示在设备上的任何网络相关问题。
最大化您的 eSIM 体验
在 eSIM 和物理 SIM 之间切换
如果您使用的是仍带有物理 SIM 卡托的 iPhone 14,并且如果您的主线路使用的是物理 SIM 卡,则可以利用 eSIM 技术来帮助您保持连接,而无需取出物理 SIM 卡。只需安装 eSIM,您就可以通过选择要用于蜂窝和/或数据连接的所需配置文件轻松地在它们之间切换。
在 eSIM 之间切换
即使您已将 eSIM 用于主线路,您仍可以安装其他 eSIM 配置文件,并轻松在不同的配置文件之间切换。旅行时,只需安装目的地国家/地区的 eSIM,然后选择该新 eSIM 作为数据使用量所用的 eSIM。
对未来的 iPhone 有何期待?
eSIM 技术将继续存在,我们可以期待它在最新的旗舰机型中发挥更突出的作用。如果你正在等待 iPhone 15 的发布,并期待它会带来什么,请阅读我们的关于最新 iPhone 15 的传闻的博客。