明智出行:避免数据账单意外的 8 个基本技巧
使用这些技巧来控制您的数据使用量
前往新目的地旅行是一种令人兴奋的体验,它提供了探索陌生风景、品味不同文化和创造永久回忆的机会。旅行时有这么多事情要做和探索,你最不想担心的就是数据漫游费用飙升,甚至更糟的是,数据用完了。
为了确保您在旅途中保持联系而不会产生过高的费用,我们提供了一系列宝贵的提示和技巧,以帮助您在探索世界时避免意外的数据费用。

1. 设置数据警告和限制
在开始旅程之前,请熟悉移动运营商的数据套餐。检查数据限额、漫游费以及他们可能提供的任何特殊国际套餐。了解套餐的具体内容将有助于您设定切合实际的数据使用目标,并避免账单上出现意外惊喜。
如今,大多数 Android 设备都具有设置数据警告和限制的功能——当您的数据消耗达到该周期的数据警告级别时,您会收到通知;一旦达到限制,您的移动数据将被关闭。通过根据您的数据计划和限额配置这些警告和限制,您将能够避免计划中出现意外情况。
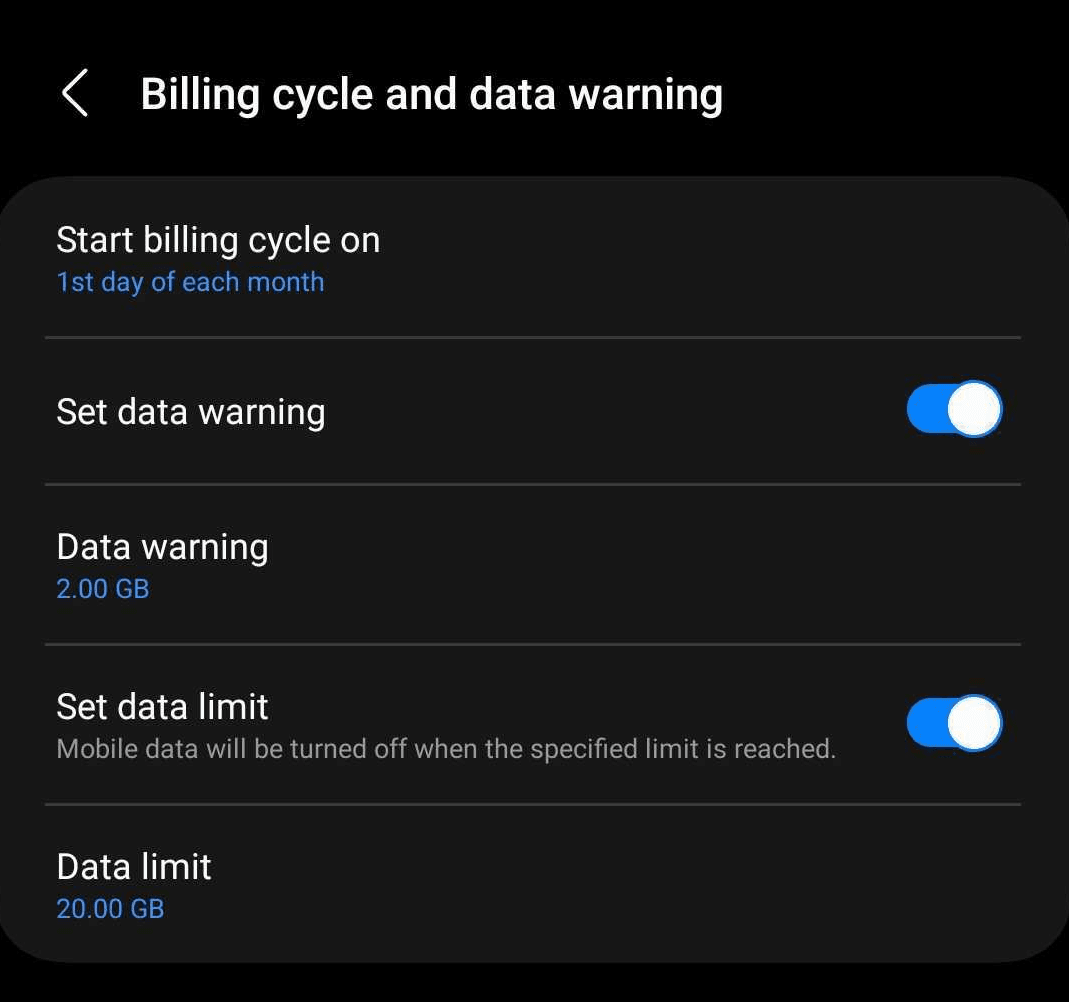
iOS 没有内置功能来管理您的数据使用情况。但您仍然可以在**设置 > 移动数据。**无论您使用的是 Android 还是 iOS,请记住在旅行前重置统计数据,以准确了解旅行中使用了多少数据!
2. 选择正确的 SIM 卡进行数据传输
如今,大多数现代智能手机都支持多 SIM 卡。如果您安装了多个 SIM 卡(或 eSIM 卡),您将能够选择要使用哪个 SIM 卡拨打电话、发送消息和使用数据。如果您购买本地 SIM 卡或 eSIM 卡用于旅行,请确保您已为您的数据选择了正确的 SIM 卡。如果您的数据使用仍设置为您的家庭 SIM 卡,您可能会产生意外的数据费用!
如果您要购买 SIM 卡或 eSIM 卡用于旅行,我们建议您先关闭设备上的“数据漫游”功能,然后仅在安装并将数据消耗设置为正确的 SIM 卡后才将其打开。我们还建议您命名不同的 SIM 卡 — 因为如果所有卡都只是命名为“SIM 1”、“SIM 2”等,那么真的很容易混淆。
请记住关闭“允许蜂窝数据切换”以防止其他 SIM 卡的使用!
对于iOS设备:
- 前往设置 > 移动数据
- 轻敲 移动数据
- 选择您喜欢的数据 SIM 卡。
对于三星设备:
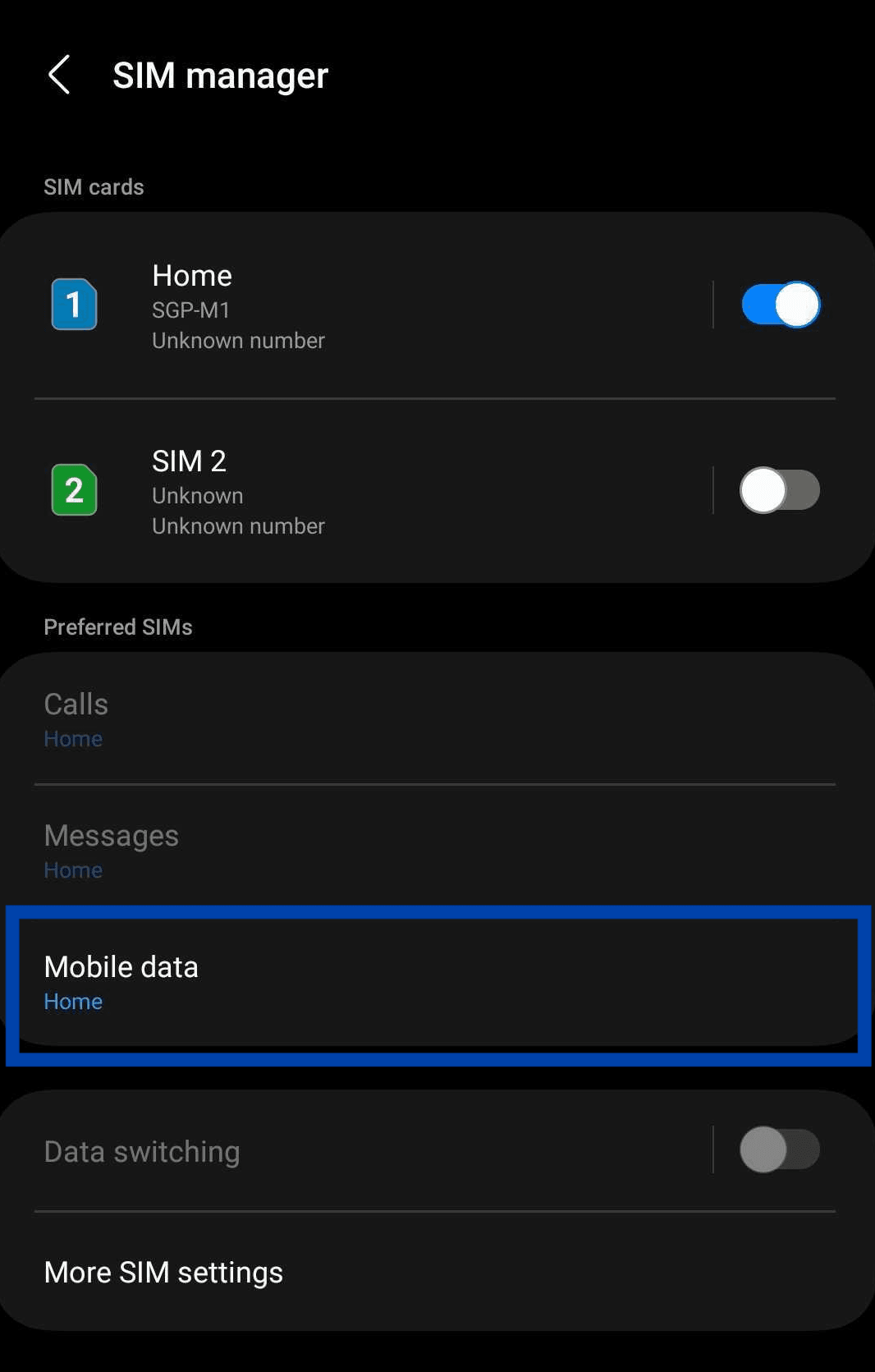
- 前往设置 > 连接 > SIM 管理器
- 在首选 SIM 卡下,选择**'移动数据**‘
- 选择您喜欢的数据 SIM 卡
对于 Google 设备:
- 前往设置 > 网络和 Internet > SIM 卡
- 在您的网络下,选择每个 SIM 卡以设置该 SIM 卡的首选项
- 仅为要使用数据的 SIM 卡选择**数据**
3. 尽可能使用 Wi-Fi
旅行期间,您大部分时间都在外出,因此无法一直保持 Wi-Fi 连接。但只要有可能,请充分利用可用的免费 Wi-Fi 热点!酒店、机场和咖啡馆等场所通常提供免费 Wi-Fi。一些购物中心和餐厅也提供免费 Wi-Fi。
只要找到安全可靠的 Wi-Fi 网络,就立即连接,以节省移动数据。不过,通过公共 Wi-Fi 网络访问敏感信息(如网上银行或个人账户)时,请务必谨慎,以免出现潜在的安全风险。

4.限制应用程序后台刷新
即使您没有主动使用,许多应用也会在后台继续消耗数据。这些应用在后台消耗数据以同步电子邮件、文件、刷新社交信息流等。这有助于让您的应用和数据保持最新状态,但如果您正在旅行,为什么不借此机会放慢脚步,稍微摆脱日常生活的喧嚣呢?
您可以通过调整智能手机操作系统中的设置来限制非必要应用程序的后台数据使用量。这可确保只有关键应用程序在旅行时访问互联网,从而节省您的宝贵数据以用于更重要的任务。
对于 iOS 设备:
- 前往设置 > 常规
- 轻敲 后台应用刷新并将其关闭。
对于 Android 设备:
- 前往设置 > 连接 > 数据使用 > 移动数据
- 从使用情况图中选择一个应用程序。
- 关 允许使用后台数据
5.开启低数据模式
如果您安装了 iOS 13 或更高版本,则可以打开低数据模式以减少数据使用量。不同的应用程序以不同的方式减少数据使用量,但通常,当您打开低数据模式时,它通常会限制数据的后台使用、自动下载和更新,以及流媒体时的降低质量——基本上涵盖了本文中的大部分技巧。
以下是如何为你的 iPhone 开启低数据模式:
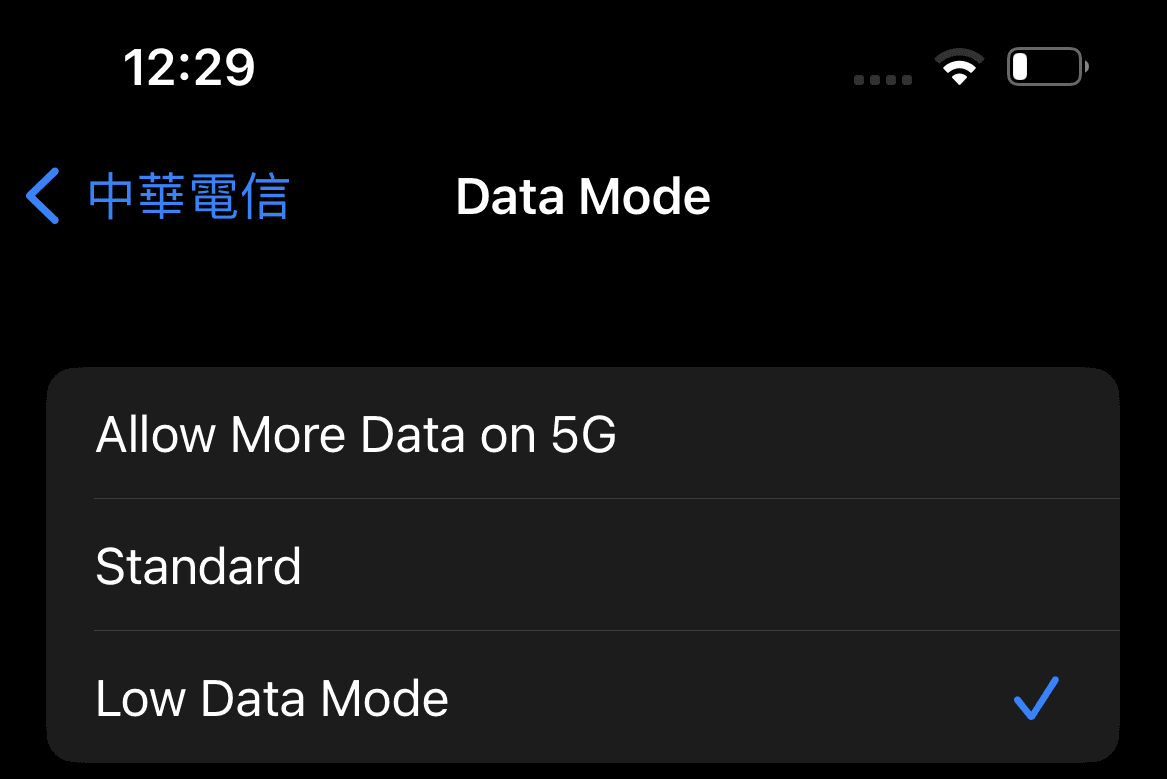
- 前往设置 > 移动数据。
- 使用数据窃听电话线。
- 选择数据模式并开启低数据模式。
在 Android 上,有一个类似的功能,但它被称为'数据保护模式'。如果有些应用程序仍然需要后台数据使用,您也可以将这些应用程序添加到排除列表中。
以下是如何为三星智能手机打开数据保护模式的方法:
- 前往设置 > 連接>数据使用情况 > 数据保护程序。
- 开启数据保护程序。
以及如何在你的 Google 设备上启用它:
- 前往设置 > 网络与互联网 > 数据保护程序。
- 轻敲 使用数据保护程序。
6.关闭 Wi-Fi 助手
您还可以通过关闭 Wi-Fi 助手(也称为网络交换机在 Android 上。Wi-Fi 辅助的工作原理是,当您的 Wi-Fi 信号太弱时,将您的连接切换到蜂窝网络。默认情况下,它处于启用状态,以确保稳定的网络连接 - 这对于日常使用来说很棒,但可能会导致旅行时产生意外的漫游费用。
以下是关闭 iPhone 上的 Wi-Fi 助手的方法:
- 前往设置。
- 轻敲 移动数据。
- 滚动到底部并关闭Wi-Fi 助手。
以及如何关闭 Android 上的网络交换机:
- 前往设置。
- 轻敲 連接> 无线上网。
- 点按角落的三个点并选择先进的。
- 关 切换到移动数据。
7. 拥抱离线模式
如今,许多应用程序都允许您将地图、视听内容甚至浏览器页面下载到您的设备。虽然绝对不可能将整个互联网下载并保存到您的设备,但您可以在计划阶段下载旅行可能需要的基本资源。
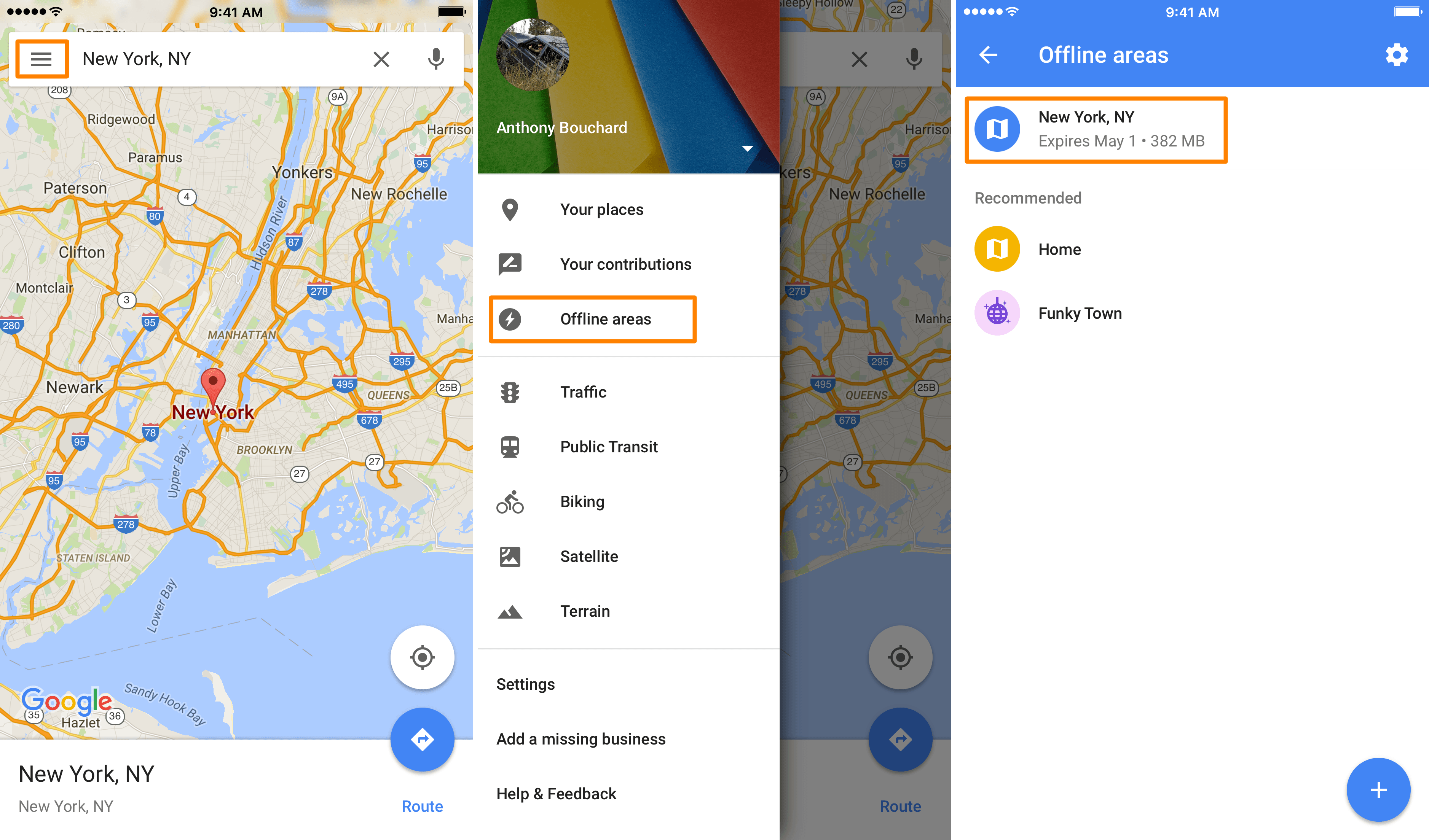
不要依赖实时导航,出发前下载目的地的离线地图。Google Maps、HERE WeGo 和 Maps.me 等应用允许您下载特定区域的地图并使用 GPS,而无需消耗移动数据。这样,您可以在没有互联网连接的情况下导航并节省大量数据。
流媒体音乐和视频内容会很快耗尽您的数据。旅行前,请将您喜爱的音乐、播客和电影下载到您的设备上,这样您就可以离线享受娱乐。此外,一些流媒体音乐应用具有离线模式,可让您保存播放列表以供以后收听而无需使用数据。
许多浏览器还允许您将 HTML 页面下载到您的设备。如果您在旅途中可能会参考某些页面,您可以提前下载并保存它们,以便离线参考。尤其是如果这些页面包含大量图片,那么提前下载它们将有助于减少您的数据使用量!
8.关闭自动备份
无论您使用的是 iOS 还是 Android,您的数据都可能会备份到某种形式的云存储中。您的照片和文件将定期同步到云存储 - 无论您使用哪种 - 这可能会在不知不觉中造成大量数据使用!
为了避免因自动备份而过度使用数据,请将您的设置切换为仅在 Wi-Fi 上同步和备份数据。如果您还有其他应用也需要定期同步数据,您可以从设备设置页面或单个应用设置中进行此操作。