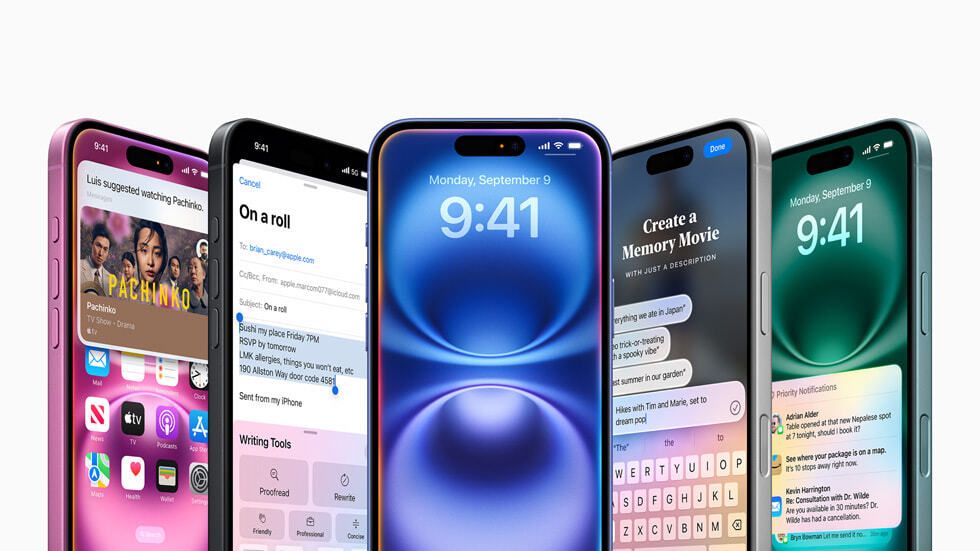How to Install eSIM on iPhone 14?
In just four simple steps.
Summary
If you own an iPhone 14 and want to venture into the world of eSIMs, this guide is here to help. We will take you through the process of installing an eSIM on your iPhone 14, so you can enjoy all the benefits it has to offer. Whether you're new to eSIM technology or just need a refresher, this guide will cover everything you need to know.

Preparing Your iPhone 14 for eSIM Installation
Before installing an eSIM, it's always a good idea to update your iPhone 14 to the latest software version. Software updates often include bug fixes and improvements that can enhance the performance and compatibility of your device with eSIM technology.
Apple is known for its commitment to delivering the best user experience, and regular software updates play a significant role in achieving that. By keeping your iPhone 14 up to date, you ensure that you have the latest features and optimizations, making your eSIM installation process even smoother.
Installing the eSIM on Your iPhone 14
There are two main ways to install an eSIM on your iPhone 14: by scanning the eSIM QR code that is provided to you by your provider, or by entering the eSIM information manually.
Scanning the eSIM QR Code
Let's start with the easiest method - scanning the eSIM QR code. To do this, simply follow these steps:
- Go to Settings > Mobile Data > Add eSIM
- Select 'Use QR code'
- A new window will appear, prompting you to scan the QR code provided by your carrier.
- Follow the instructions on the screen.

Entering eSIM Information Manually
But what if you don't have an eSIM QR code? Or perhaps the scanning process isn't working for some reason? Don't worry, you can still manually enter the eSIM information and get your plan up and running.
Your carrier will provide you with all the necessary details, such as the SM-DP+ address, activation code, and any other relevant information.
- Go to Settings > Mobile Data > Add eSIM
- Select 'Use QR code'
- A new window will appear, prompting you to scan the QR code provided by your carrier. Select 'Enter Details Manually'.
- Enter the necessary details and follow the instructions on the screen.
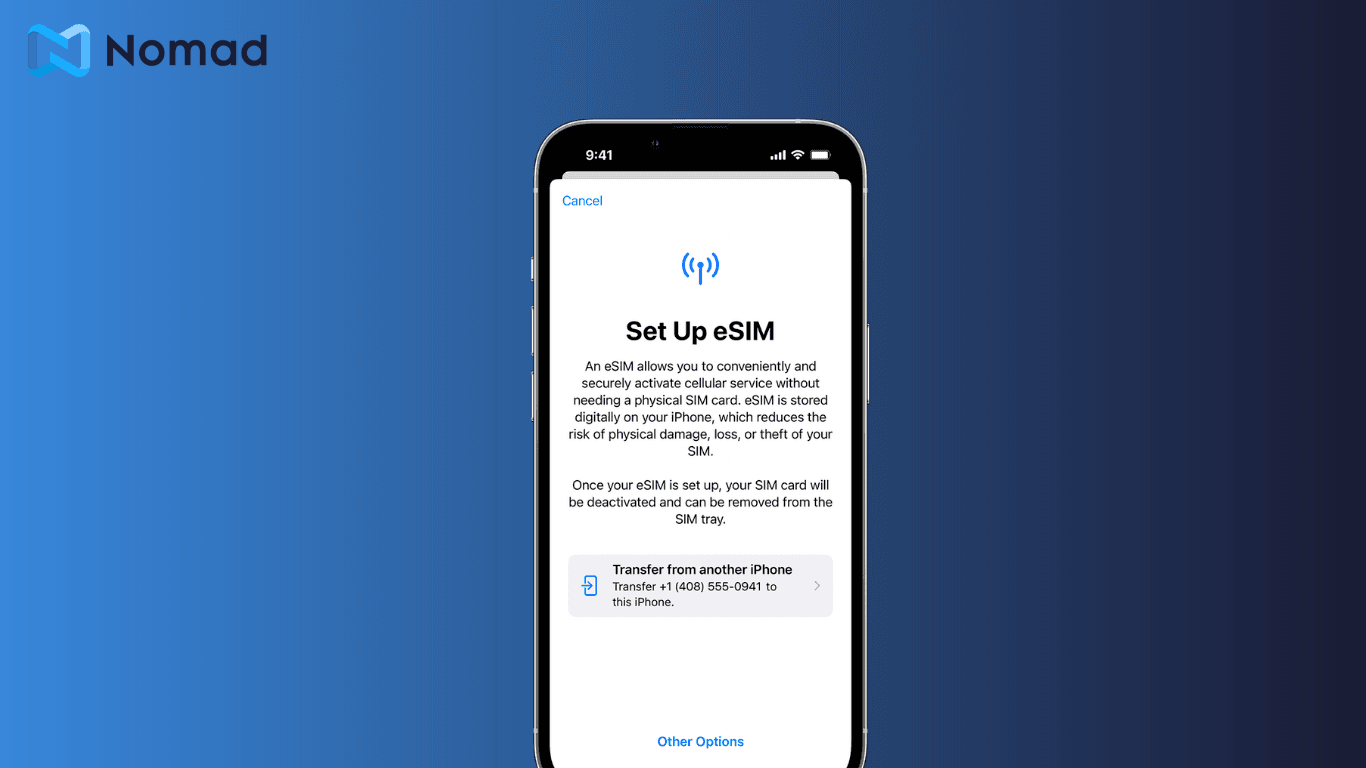
Setting Your Cellular Plan with eSIM
Now that you've successfully installed the eSIM on your iPhone 14, it's time to set it as your primary cellular plan. This step ensures that your device uses the eSIM for your cellular connectivity.
To make this adjustment, go back to the Mobile Data menu in the Settings app. You'll see a list of available plans, including your newly activated eSIM plan. Select your eSIM plan as the default primary plan, and your iPhone 14 will seamlessly switch over to using the eSIM for all your cellular needs.
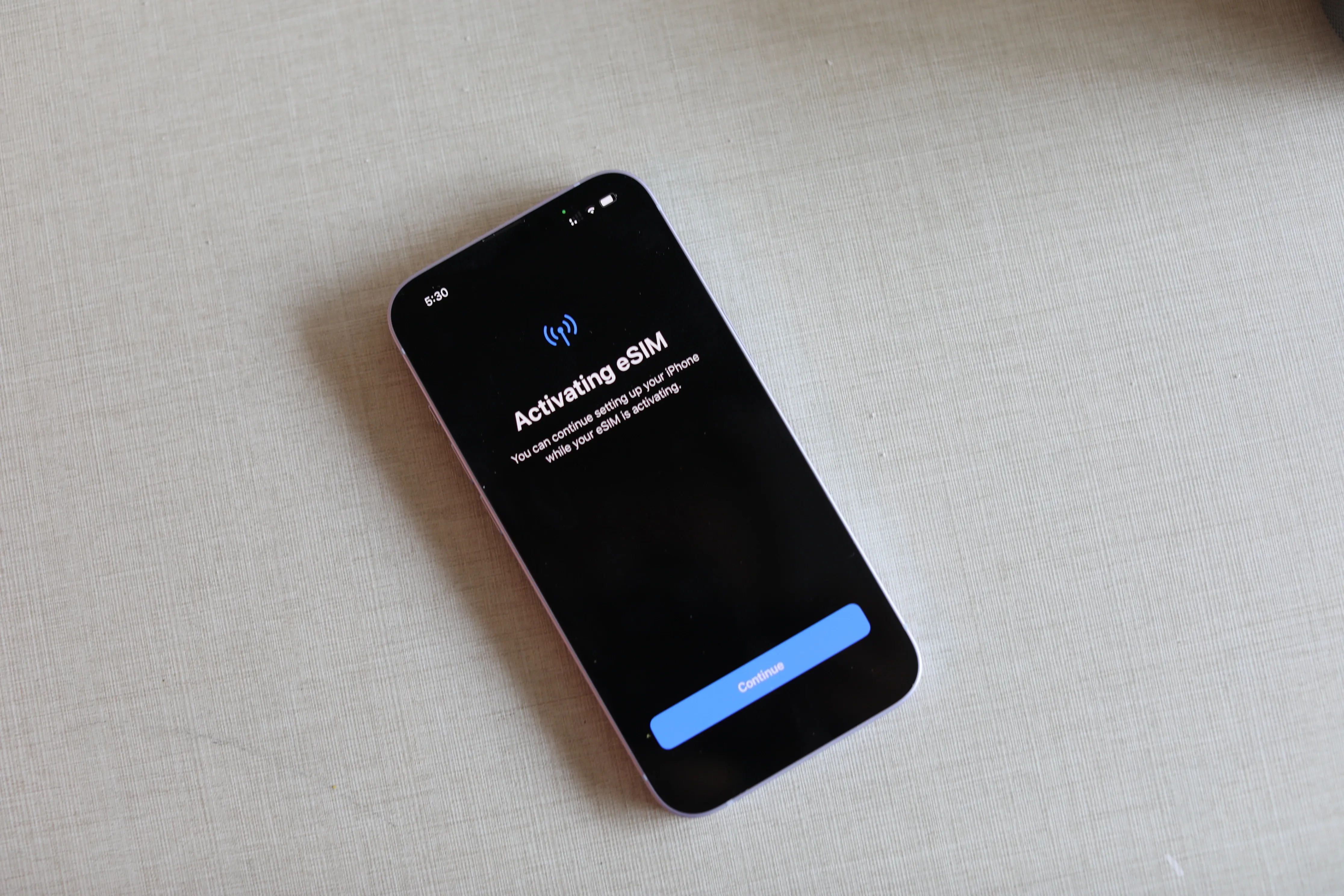
Troubleshooting Common eSIM Installation Issues
While installing an eSIM on your iPhone 14 is a straightforward process, you may encounter some common issues along the way. Here are some troubleshooting steps to help you overcome these challenges.
Unable to Scan QR Code
If you're having trouble scanning the eSIM QR code, make sure you're in a well-lit area and that the QR code is positioned correctly within the camera frame. Sometimes, the lighting conditions can affect the readability of QR codes, so ensuring adequate lighting is essential. Additionally, ensure that there are no obstructions or reflections on the QR code that could interfere with the scanning process. If the issue persists, try restarting your device and attempting the scan again. Restarting your device can help resolve any temporary glitches that may be affecting the camera's functionality. If all else fails, try the manual installation of the eSIM.
eSIM Not Showing Up
If the eSIM does not appear in the "Add Cellular Plan" menu after scanning the QR code or entering the information manually, there could be a few reasons for this. Firstly, check if your iPhone 14 has the latest software update installed. Software updates often include bug fixes and improvements that can resolve compatibility issues. If not, update your device and try again. Updating your device's software can ensure that it is compatible with the eSIM technology and can recognize it properly. If the problem persists, reach out to your carrier for support. They can verify if the eSIM is properly activated on their end and troubleshoot any network-related issues that may be causing the eSIM to not show up on your device.
Maximizing Your eSIM Experience
Switching Between eSIM and Physical SIM
If you are on an iPhone 14 that still has a physical SIM tray, and if you use a physical SIM for your primary line, you can leverage eSIM technology to help you stay connected without having to remove your physical SIM card. Simply install an eSIM and you can easily switch between them by selecting the desired profile you want to use for your cellular and/or data connectivity.
Switching Between eSIMs
Even if you are already using an eSIM for your primary line, you can still install additional eSIM profiles and easily switch between the different profiles. When you travel, simply install an eSIM for your destination country, and choose that new eSIM as the one to be used for your data usage.
What to expect for future iPhones?
eSIM technology is here to stay, and we can expect it to play a more prominent role in the latest flagship models. If you are waiting for the release of the iPhone 15 and what to expect, read our blog on the rumors about the latest iPhone 15.