How to Set Up an eSIM on Your Apple Watch
It is simple to stay connected on your Apple Watch.
Summary
In today's digital age, technology has made great strides in making our lives more convenient. One such advancement is the introduction of the eSIM, which stands for embedded SIM. If you're an Apple Watch user, you may be wondering how you can set up an eSIM on your device.

eSIM in Apple Watch
Before we dive into the details of setting up an eSIM on your Apple Watch, it's important to understand what exactly an eSIM is. Essentially, an eSIM is a virtual SIM card that is built into your device. Unlike traditional SIM cards, which are physical cards that need to be inserted into your device, an eSIM eliminates the need for a physical card altogether.
Cellular Apple Watches
There are two types of Apple Watches: the GPS-only and the GPS + Cellular version. Both versions allow you to make calls, send messages, and receive notifications on your watch; with the difference being in its connectivity capabilities. With a GPS-only watch, you will need to have your watch near your phone for it to work. On the other hand, the cellular version allows you to use your watch for calls and messages, even if you do not have your phone nearby. Since the watches do not have a physical SIM card slot, the cellular Apple Watch leverages eSIM technology to enable this connectivity.

Preparing Your Apple Watch for eSIM Installation
Checking Apple Watch Compatibility
Not all Apple Watches support eSIM technology, so it's essential to check whether your device is compatible. You can do this by going to the Apple Watch app on your iPhone and navigating to the "Cellular" section. Here, you'll find information about your device's compatibility with eSIMs.
Apple continuously introduces new models and updates to their Apple Watch lineup, each with its own set of features and capabilities. By checking the compatibility of your Apple Watch, you can determine whether it supports eSIM technology and if you can take advantage of the benefits it offers.
If your Apple Watch is compatible, you'll be able to enjoy the freedom of making calls, sending messages, and accessing data directly from your wrist, even when your iPhone is not nearby.
Updating Your Apple Watch Software
It's always a good idea to keep your Apple Watch software up to date, as new updates often include bug fixes and security enhancements. To ensure that your device is running the latest software version, go to the "Software Update" section in the Apple Watch app and follow the on-screen instructions to install any available updates.
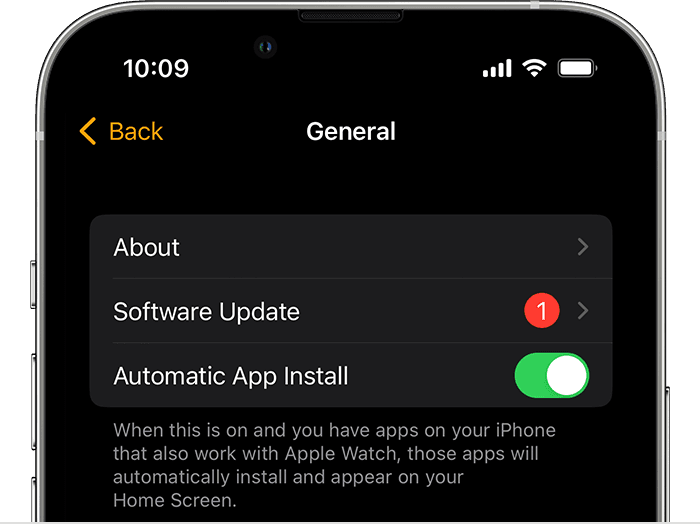
Updating your Apple Watch software is crucial for a seamless eSIM installation process. The latest software versions often come with improvements that enhance the overall performance and stability of your device.
By regularly updating your Apple Watch software, you can ensure that you have access to the latest features and functionalities, as well as a more secure and reliable user experience. This is especially important when it comes to eSIM installation, as it requires a stable software foundation to function optimally.
Checking the Eligibility of Your Mobile Data Plan
Not all cellular providers offer support for eSIMs on an Apple Watch. Check with your network provider to ensure that you have an eligible mobile data plan, and that support for Apple Watch is available. Note that your iPhone and Apple Watch must be on the same network provider.
Setting Up Cellular Services on Your Apple Watch
The Cellular Apple Watch comes with an eSIM, and it is fairly simple to set up the cellular services on your watch. When you first set up pair your watch with your phone and go through the set-up process, you will be prompted to activate mobile services — just follow the instructions on your device to activate the eSIM.
Alternatively, if you would like to set up the cellular service at a later time, you can do so by following the below steps:
- On your iPhone, open the Apple Watch app.
- Tap the My Watch tab, then tap Mobile.
- Tap Set Up Mobile.
- Follow the instructions for your network provider.
Using your Apple Watch with Dual-SIMs
If you have more than one active SIM on your iPhone, you can also add both plans to your Apple Watch and choose which one you would like for it to connect to when running on cellular. During the set-up process, you will be able to select which cellular network you would like Apple Watch to run on.
To add a new cellular network after the initial set-up, you can do so by following these steps:
- On your iPhone, open the Apple Watch app.
- Tap the My Watch tab, then tap Cellular.
- Tap Set Up Cellular or Add a New Plan.
- Follow the onscreen steps to choose the plans that you want to add to your Apple Watch.
Each Apple Watch can have up to five cellular plans, although only one can be active at any one time. To switch between plans, you can do so from the Apple Watch app on your iPhone.
Verify your Connection
After you have completed your set-up, you can follow the below steps to verify that the connection has been established:
- On your Apple Watch, tap Settings > Mobile Data.
- Check that the Plan correctly reflects your network carrier, and that the Status is Connected
- On your Apple Watch, open Control Center. To open Control Center, press the Digital Crown, touch and hold the bottom of the screen, then swipe up. Check that the cellular button is in either of the following states.
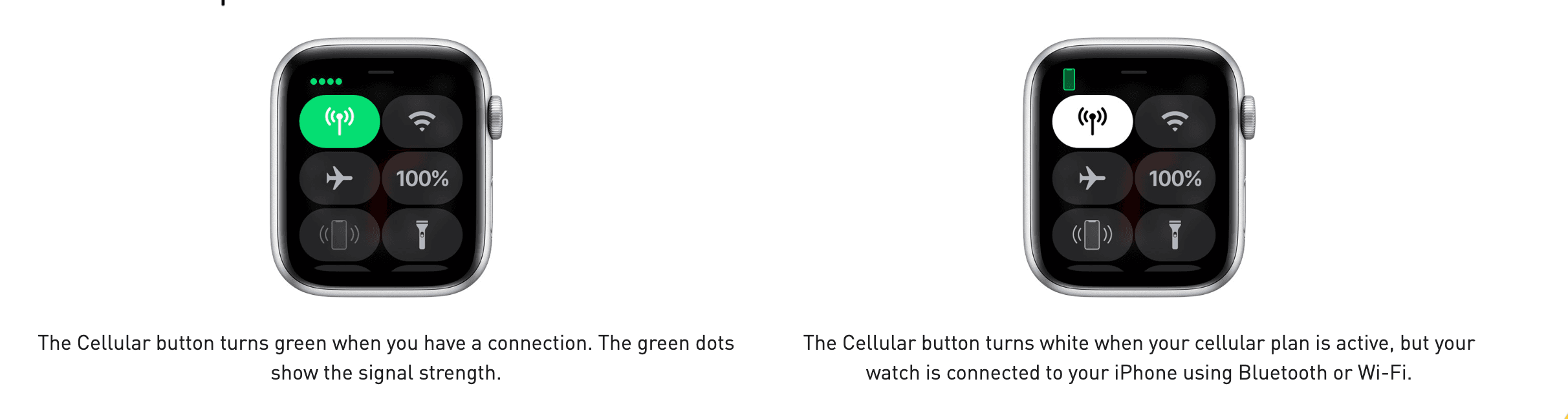
Roaming with your Apple Watch
With watchOS 9.1 and later, international roaming is available on mobile models of Apple Watch Series 5 and later, Apple Watch SE and later, and Apple Watch Ultra.
However, not all network providers support international roaming on Apple Watch, and even if it is supported, it is typically not automatically included in your mobile data plan. So, if you would like to enable International Roaming on your Apple Watch so you can use your watch without having your phone nearby when you travel, be sure to contact your network provider to confirm if it is supported.
To turn on international roaming, open the Settings app on your Apple Watch. Tap Mobile, then turn on Data Roaming.
Note that international roaming could result in additional data charges. Check out our blog post for tips to avoiding shocks in roaming costs when traveling.

Troubleshooting Common eSIM Setup Issues
While setting up an eSIM on your Apple Watch is generally a straightforward process, you may encounter some common issues that can be easily resolved.
Dealing with Activation Errors
If you encounter an activation error during the eSIM setup process, don't panic. There are a few simple steps you can take to troubleshoot and resolve the issue.
First, ensure that your iPhone is connected to a stable internet connection. Sometimes, a weak or unstable connection can cause activation errors. If you are using Wi-Fi, try switching to cellular data or vice versa to see if that resolves the issue.
If the error persists, try restarting both your iPhone and Apple Watch. This can help refresh the system and resolve any temporary glitches that may be causing the activation error.
If the problem still persists, reach out to your network provider's customer support for further assistance. They will have access to specific tools and resources to help troubleshoot and resolve the activation error.
Resolving Connectivity Issues
In some cases, you may experience connectivity issues after setting up your eSIM on your Apple Watch. This can be frustrating, especially if you rely on your watch for cellular connectivity.
If you find yourself facing connectivity issues, there are a few steps you can take to troubleshoot and resolve the problem.
First, try restarting both your iPhone and Apple Watch. This simple step can often resolve temporary glitches and restore connectivity.
Next, ensure that both devices are within range of a cellular network. Sometimes, being too far away from a cellular tower can result in weak or no signal. Move closer to a window or open space to improve signal strength.
If the connectivity issue persists, contact your network provider. They will be able to provide you with troubleshooting steps specific to your situation. They may also need to check if there are any network outages or technical issues in your area that could be causing the problem.