Come installare eSIM sul tuo laptop
Rimani connesso in movimento con un laptop compatibile con eSIM
Riepilogo
Lavori sul tuo laptop mentre sei in giro? Se è così, probabilmente hai familiarità con l'inconveniente di cercare un hotspot WiFi o di ricorrere al tethering dal tuo dispositivo mobile. Fortunatamente, i laptop integrati con tecnologia eSIM offrono una soluzione fluida ed efficace a questo problema.

Utilizzo di laptop con compatibilità eSIM
L'idea di laptop dotati di eSIM è diventata una realtà tangibile con il lancio del Surface Pro LTE di Microsoft nel 2017. Dal debutto di questo notebook, una moltitudine di marchi di laptop rinomati, come Lenovo, ASUS, Acer, Dell e HP, hanno seguito l'esempio introducendo i propri modelli con funzionalità eSIM.
Cercare un hotspot WiFi gratuito o il tethering dai tuoi dispositivi sono possibili opzioni per connettere i tuoi laptop. Con gli hotspot WiFi pubblici gratuiti si pone la questione della sicurezza e dell'affidabilità, insieme al fatto che dovresti essere di stanza sul posto. Il tethering e gli hotspot mobili, d'altro canto, pur consentendoti di muoverti, gravano sul consumo della batteria del tuo dispositivo mobile, il che è particolarmente importante quando sei in viaggio. Inoltre, non tutti gli operatori consentono il tethering durante il roaming.
Rispetto alle due opzioni sopra, i laptop con compatibilità eSIM sono un'alternativa efficace. Non solo offrono maggiore flessibilità su dove e quando ci si connette, migliore sicurezza e affidabilità, ma riducono anche il carico sulla batteria e il consumo di dati dei dispositivi mobili.
Attivazione eSIM su laptop
Requisiti del dispositivo
Per installare una eSIM, il tuo notebook Windows deve avere almeno Windows 10 (versione 1703) o versione successiva. Per verificare se il tuo laptop Windows supporta le eSIM, vai suImpostazioni > Rete e Internet > CellulareSe vedi l'opzioneProfili eSIMsignifica che il tuo laptop è in grado di supportare le eSIM.
Se utilizzi un Chromebook, deve essere eseguito sulla versione 92 o successiva. Per verificare se il tuo Chromebook supporta le eSIM, vai suImpostazioni > Rete > Dati mobiliSe vedi ilSIM elettronicaopzione, significa che il tuo laptop supporta le eSIM.
Come installare e attivare le eSIM su Windows
- Fare clicStart > Impostazioni > Rete e Internet > Cellulare > Gestisci profili eSIM.
- Seleziona 'Aggiungi profilo'.
- Seleziona 'Lasciami inserire un codice di attivazione che ho ricevuto dal mio operatore di telefonia mobilee seleziona Avanti.
- Scansiona il codice QR che ti è stato inviato dal tuo fornitore eSIM.
- Il codice di attivazione apparirà nelCodice di attivazionecasella e selezionare Avanti.
- Scarica il tuo nuovo profilo inserendo il codice di conferma del tuo operatore di telefonia mobile e selezionandoVicino.
- Dopo aver installato il tuo profilo, vai suStart > Impostazioni > Rete e Internet > Cellulare > Gestisci profili eSIMSeleziona il profilo eSIM che desideri (quello che hai appena installato) e selezionaUtilizzo.
- Per il prompt 'Questo utilizzerà i dati cellulari del tuo piano dati e comporterà dei costi. Vuoi continuare?', selezionaSÌ.
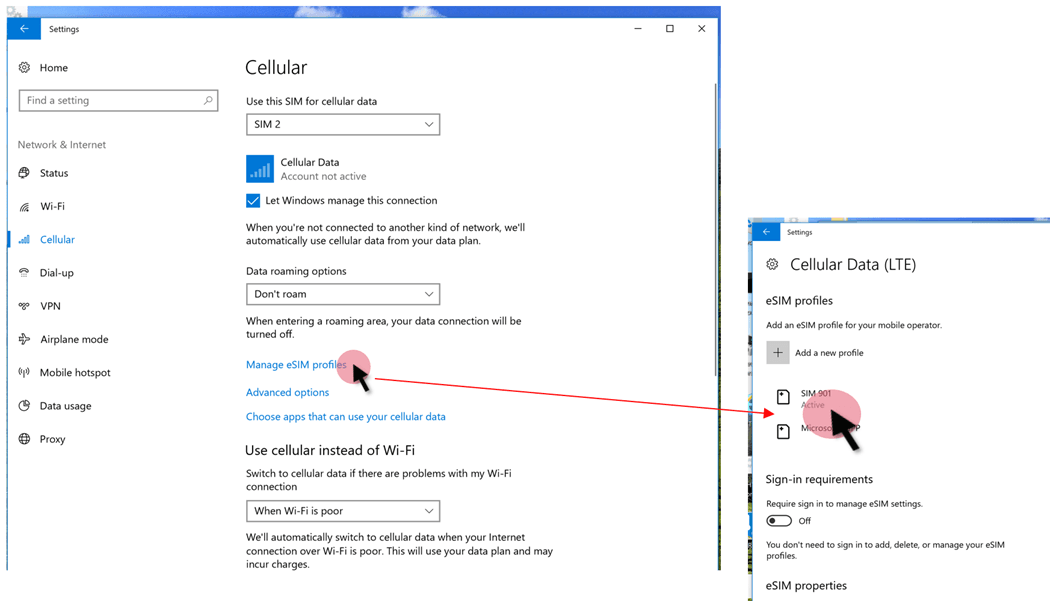
Come installare e attivare le eSIM sui ChromeBook
- In basso a destra dello schermo, selezionatempo > Impostazioni.
- In "Rete", conferma cheDati mobiliè acceso.
- SelezionareDati mobili > Aggiungi cellulare.
- Quando viene visualizzata la schermata di scansione del codice QR, selezionaUtilizzare la fotocamera per scansionare il codice QR.
- Per eseguire la scansione, tieni il codice QR fornito dal tuo operatore in primo piano rispetto alla fotocamera del tuo Chromebook.
- Il codice di attivazione verrà caricato automaticamente. Se il codice di attivazione non viene caricato automaticamente, digitarlo manualmente.
- SelezionareProssimo.
- Quando ricevi il messaggio "Il profilo è stato aggiunto correttamente", selezionaFatto.
- Dopo aver aggiunto il tuo profilo, vai suImpostazioni > Retee confermare cheDati mobiliè acceso.
- In "eSIM", seleziona il profilo eSIM che desideri utilizzare.

Portatili compatibili con eSIM
Cerchi un laptop compatibile con eSIM? Controlla l'elenco sottostante per i laptop compatibili con eSIM disponibili (aggiornato il 15 agosto 2023)
Acero
- Acer Swift 3
- Acer Swift 7
- Acer Aspire 5730
- Acer Aspire 5 1600
- Acer Aspire 5750
- Acer Chromebook Spin 511
- Acer Chromebook Spin 513
Asus
- ASUS Mini Trasformatore T103HAF
- ASUS NovaGo TP370QL
- ASUS VivoBook Flip 14 TP401NA
DELL
- Dell Latitude 7210 2 in 1
- Dell Latitude 9410
- Dell Latitude 7310
- Dell Latitude 7410
- Dell Latitude 9510
- Dell Latitude 5410
- Dell Latitude 5411
- Dell Latitude 5511
CV
- HP Elitebook G5
- HP Elitebook G6
- HP Elitebook G7
- HP Elitebook G8
- HP ProBook G5
- HP ZBook G5
- HP Spectre Folio 13
- HP Elite Libellula G2
- HP Spectre Folio 13
Lenovo
- ThinkPad X1 Titanium Yoga 2 in 1
- ThinkPad X1 Carbonio di nona generazione
- ThinkPad X1 pieghevole
- Il ThinkPad X1 Nano
- ThinkPad X12 staccabile
- Lenovo Flex 5G
- Lenovo Yoga C630
- Lenovo Miix 630
- Lenovo Yoga 520
- Lenovo Yoga 720 (modelli 2 in 1)
Superficie Microsoft
- Surface Pro 9 con 5G
- Surface Pro 8 con LTE
- Surface Go 3 con LTE
